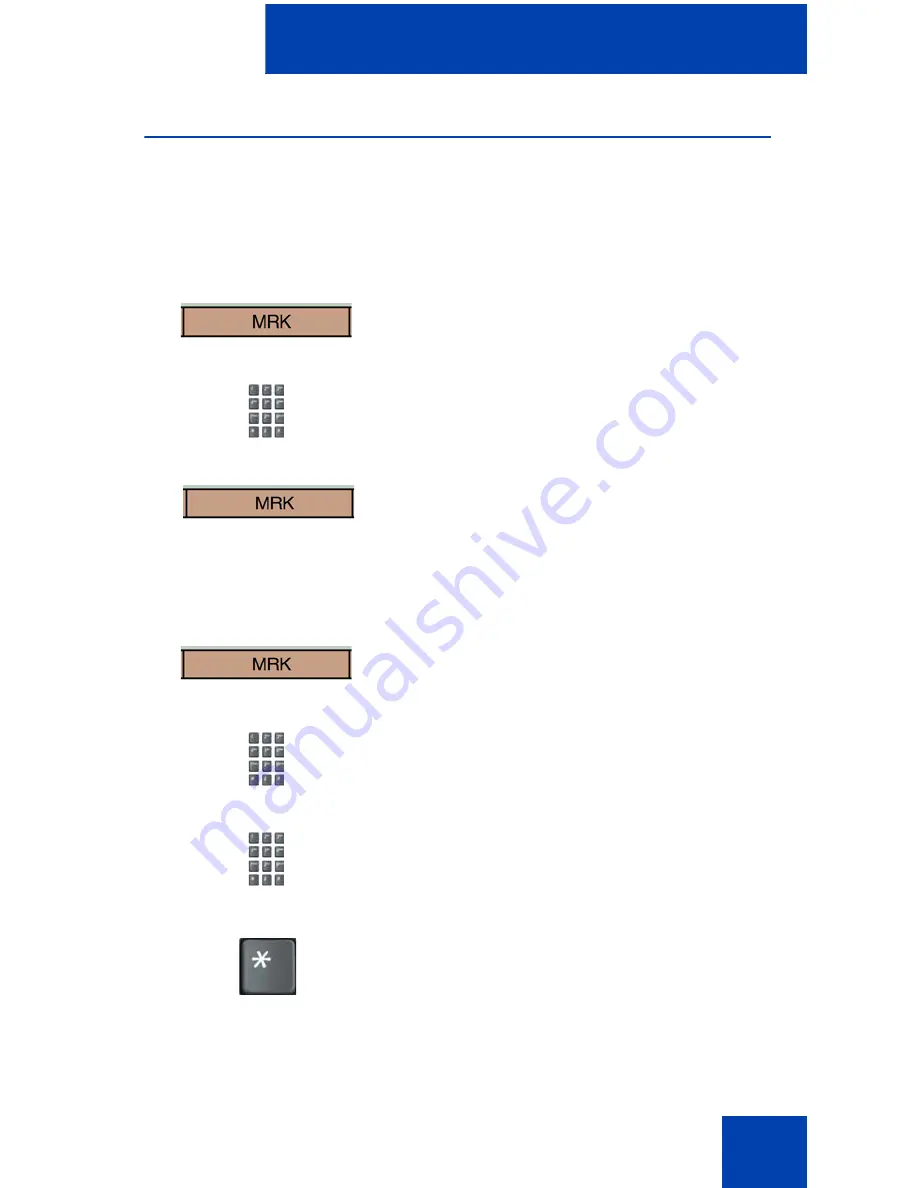
Hospitality features
145
Activating Message Registration
Use the Message Registration feature to read, change, or reset meters
that log your hotel phone calls.
To read meters:
To change a meter:
1.
Tap the
Message Registration
soft key.
2.
Dial the room Directory Number (DN).
3.
Tap the
Message Registration
soft key.
1.
Tap the
Message Registration
soft key.
2.
Dial the room DN number.
3.
Dial the correct meter count.
4.
Press the
*
key.






























