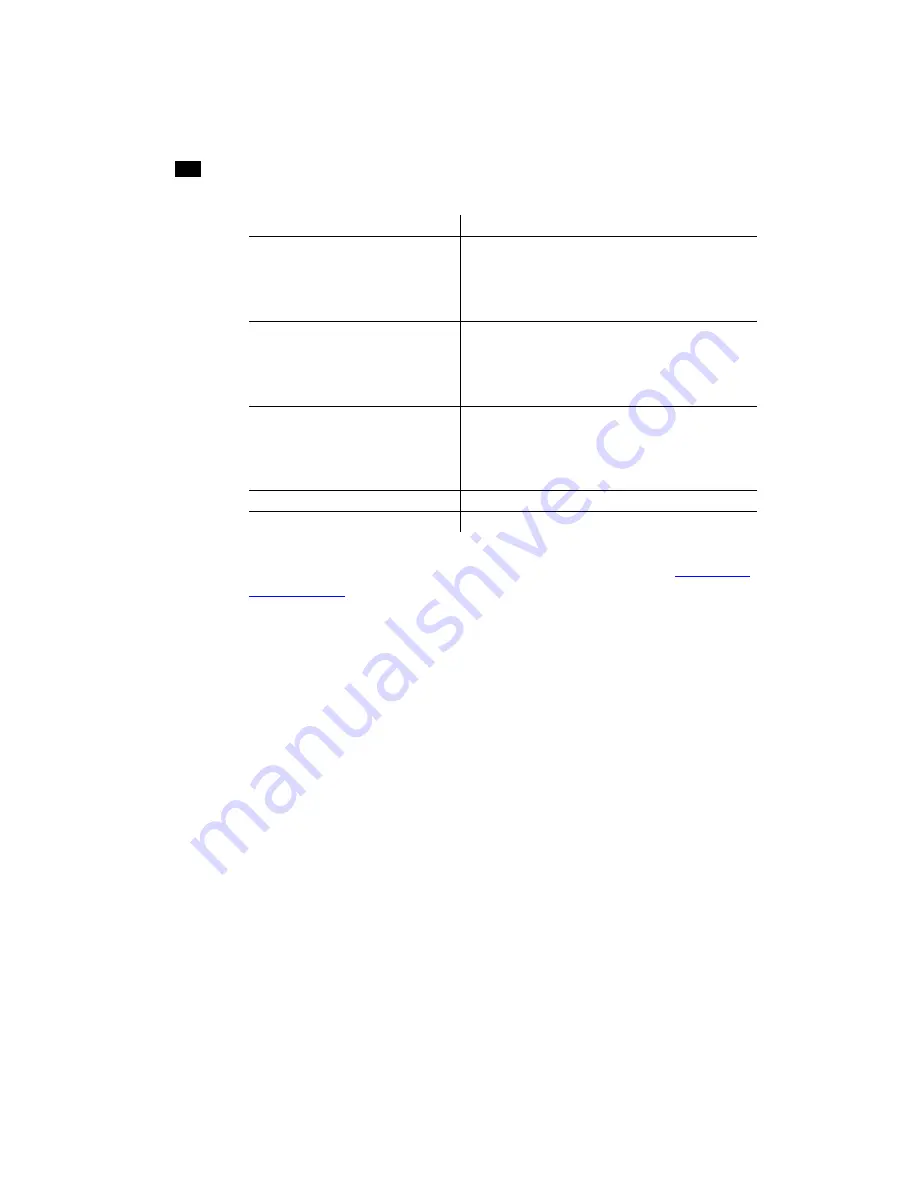
The Autodesk Control Surface
1
46
6.
To colour grade the geometry, select either the Inside or Outside option button depending
on whether colour grading should occur inside or outside the geometry. See
Geometry Invert Functionality
Users can invert geometries on the current secondary layer using the Autodesk control surface.
Knobs at top right
Move the geometry.
Knob 1=Move X
Knob 2=Move Y
Knob 3=Rotate
To reset a knob, press the button below it.
First row of buttons at bottom right
Link secondary layers.
F1=Add
F3=Intersect
F5=Subtract
F7=Invert link
Second row of buttons at bottom
right
Further modify softness.
F2=Apply softness inside mask border
F4=Apply softness outside mask border
F6=Apply variable softness
F8=Change softness type
F1 button in centre column
Delete the currently active geometry.
SHOW button
Toggle the geometry wireframe on or off.
Use:
To:
Summary of Contents for CP100
Page 1: ......
Page 4: ......
Page 76: ...The Tangent CP100 Control Surface 2 70 ...
Page 80: ...74 Index ...






























