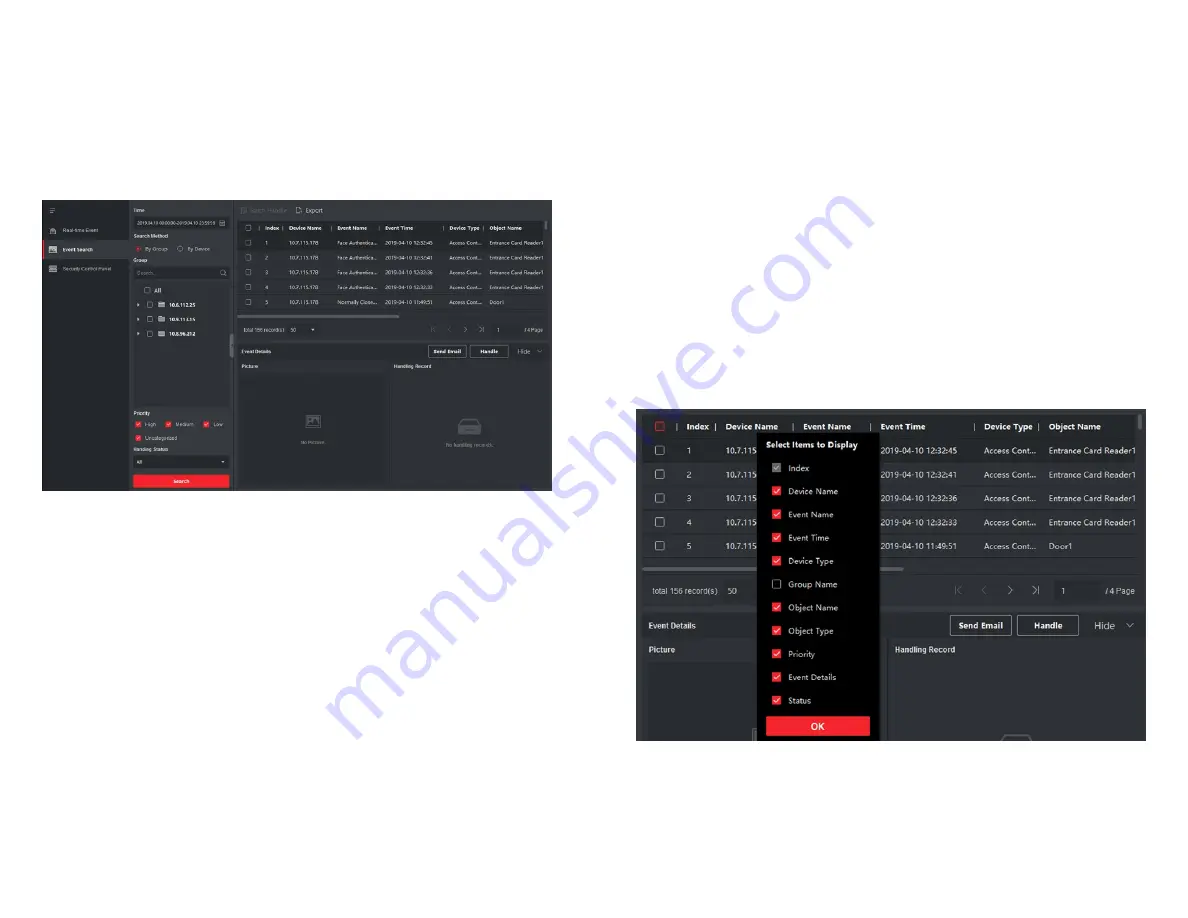
96
97
7.9.3. Search Historical Events
In the Event Search module of the event center page, you can search the
historical events via time, device type, and other conditions according to the
specified device type, and then process the events .
Before You Start
Enable receiving events from devices before the client can receive event in-
formation from the device,see Enable Receiving Event from Devices for details .
Steps
1 . Click Event Center
→
Event Search to enter the event search page .
Figure 7-9. Search History Event
2 . Set the filter conditions to display the required events only .
Time
The client time when the event starts .
Search by
Group: Search the events occurred on the resources in the selected group .
Device: Search the events occurred on the selected device .
Device Type
The type of device that occurred the event .
All
All the device types, and you can set the following filter conditions: group,
priority, and status .
Video Intercom
For the events of video intercom, you need to select searching scope: All Re-
cord and Only Unlocking .
• All Records
• : You can filter the events from all the video intercom events, and you need
to set the following filter conditions: device, priority, status .
• Only Unlocking
• : You can filter the events from all the video intercom unlocking events,
and you need to set the following filter conditions: device, unlocking type .
Access Control
For the events of access control, you can set the following filter conditions:
device, priority, status, event type, card reader type, person name, card no .,
organization .
NOTE
Click Show More to set the event type, card reader type, person name,
card no., organization.
Group
The group of the device that occurred the event . You should set the group as
condition only when you select the Device Type as All .
Device
The device that occurred the event .
Priority
The priority including low, medium, high, and uncategorized which indicates
the urgent degree of the event .
Status
The handling status of the event .
3 . Click Search to search the events according the conditions you set .
4 . Optional: Right click the table header of the event list to customize the
event related items to be displayed in the event list .
Figure 7-10. Customize Event Related Items to be Displayed
5 . Optional: Handle the event(s) .
• Handle single event: Select one event that need to be processed, and
then click Handle in the event information details page, and enter the pro-
cessing suggestion .
• Handle events in a batch: Select the events which need to be processed,
and then click Handle in Batch, and enter the processing suggestion .






















