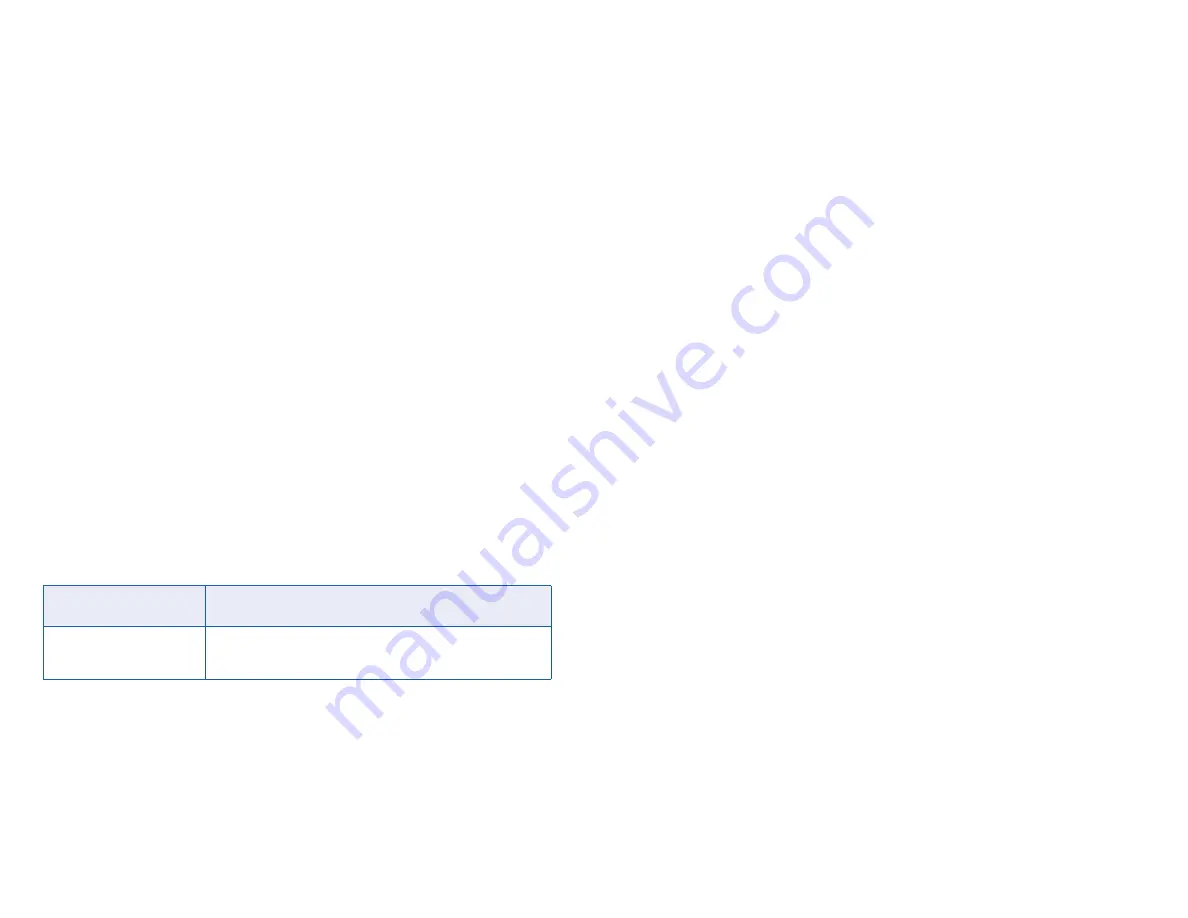
92
93
Steps
NOTE
It should be supported by the device.
1 . Click Access Control
→
Linkage Configuration .
2 . Select the access control device from the list on the left .
3 . Click Add to add a new linkage .
4 . Select Person Linkage as the event source .
5 . Enter the employee number or select the person from the drop-down list .
6 . Select the card reader where the card swipes .
7 . In the Linkage Target area, set the property target to enable this ac-
tion .
Buzzer on Controller
The audible warning of access control device will be triggered .
Buzzer on Reader
The audible warning of card reader will be triggered .
Capture
An event-related picture will be captured when the selected event happens .
Recording
An event-related picture will be captured when the selected event happens .
NOTE
The device should support recording.
Access Point
The door status of open, close, remain open, or remain closed will be trig-
gered .
8 . Click Save .
9 . Optional: After adding the device linkage, you can do one or more of the
followings:
Delete Linkage Settings
Select the configured linkage settings in the device list
and click Delete to delete it .
Edit Linkage Settings
Select the configured linkage settings in the device list
and you can edit its event source parameters, including
event source and linkage target .
7.8. DOOR CONTROL
In the Monitoring module, you can view the real-time status of the doors
managed by the added access control device . You can also control the doors
such as open/close the door or remain the door open/closed via the client re-
motely . The real-time access event are displayed in this module . You can view
the access details and person details .
NOTE
For the user with door control permission, the user can enter the Moni-
toring module and control the door. Or the icons used for control will not
show. For setting the user permission, refer to Person Management.
7.8.1. Control Door Status
You can control the status for a single door, including opening door, closing
door, remaining the door open, and remaining the door closed .
Steps
1 . Click Monitoring to enter the status monitoring page .
2 . Select an access point group on the upper-right corner .
NOTE
For managing the access point group, refer to Group Management in
the user manual of the client software.
The doors in the selected access control group will display .
3 . Click a door icon to select a door, or press Ctrl and select multiple doors .
4 . Click the following buttons to control the door .
Open Door
When the door is locked, unlock it and it will be open for once . After the open
duration, the door will be closed and locked again automatically .
Close Door
When the door is unlocked, lock it and it will be closed . The person who has
the access authorization can access the door with credentials .
Remain Open
The door will be unlocked (no matter closed or open) . All the persons can ac-
cess the door with no credentials required .
Remain Closed
The door will be closed and locked . No person can access the door even if
he/she has the authorized credentials, except the super users .
Capture
Capture a picture manually .
NOTE
The Capture button is available when the device supports capture func-
tion. The picture is saved in the PC running the client. For setting the saving
path, refer to Set File Saving Path in the user manual of the client software.
Result
The icon of the doors will change in real-time according to the operation if
the operation is succeeded .
7.8.2. Check Real-Time Access Records
The access records will display in real time, including card swiping records,
face recognitions records, comparison records, etc . You can view the person
information and view the picture captured during access .
Steps
1 . Click Monitoring and select a group from the drop-down list on the up-
per-right corner .
The access records triggered at the doors in the selected group will display
in real time . You can view the details of the records, including card No ., person
name, organization, event time, etc .
























