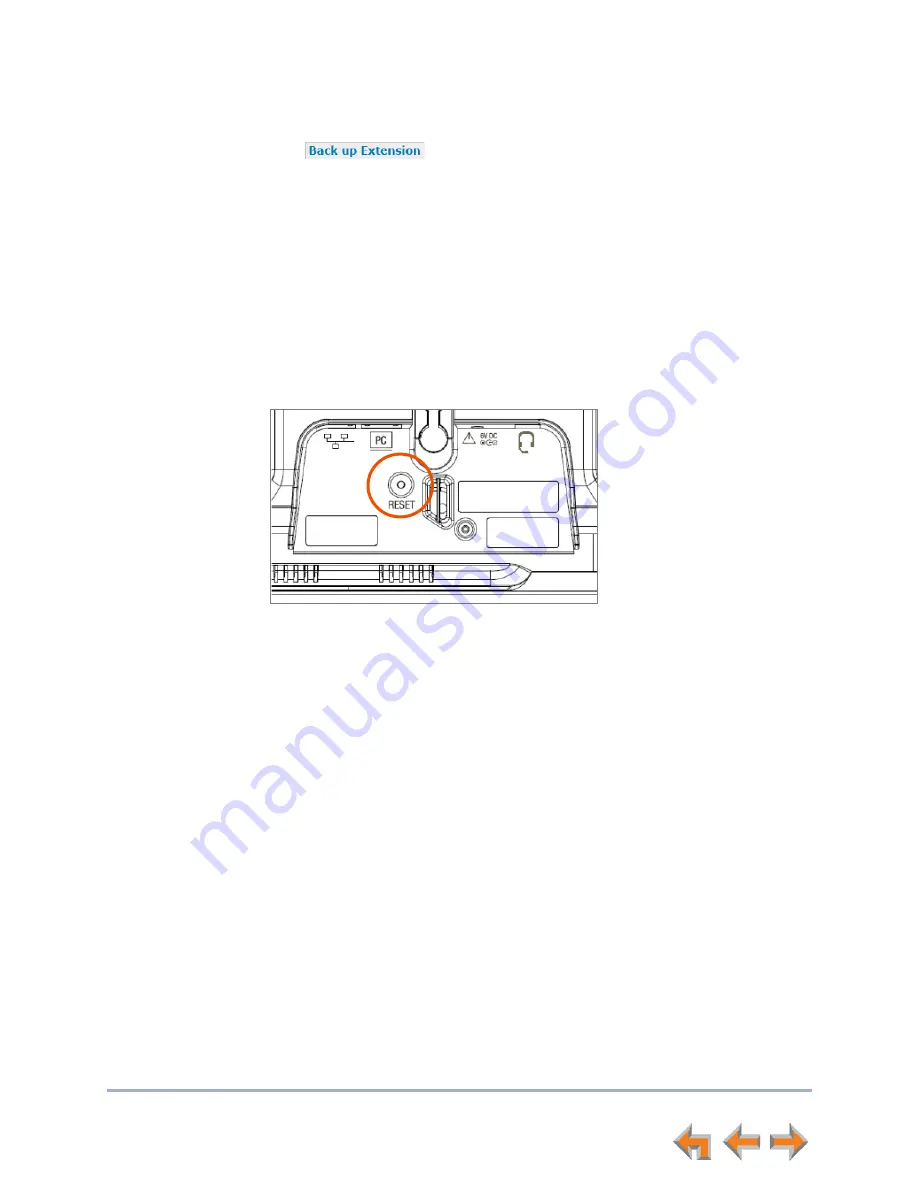
Syn248 Installation and Configuration Guide
Troubleshooting
89
b. Select the extension from the
Select Extension to Back up
drop-down list, and
click
to save the file to a specified location on your computer.
You will need to locate and retrieve this file later, so make sure you remember
where you saved it. The default file name will be in the format:
backup_ds_[extension number]_[year]-[month]-[day]_[time].cfg
.
If you back up the same extension less than one minute after creating the
backup, you may overwrite the earlier backup file.
3. Perform a complete factory reset to return to the values set at the factory.
a. Unplug the LAN cable.
b. Insert a pen or the end of a paper clip into the
RESET
button, located on the
underside of the Deskset. Hold until
Restoring to Factory Defaults
appears on
the screen (approximately 5 seconds).
After the Deskset restarts, the screen displays
EXT 0
.
c. Reconnect the LAN cable.
The Deskset rejoins the system. Unless the entire system was reset, the Deskset
retains its previous extension number. After the Deskset rejoins the system, the
screen changes from
EXT 0
to the previous extension number.
4. If you backed up the Deskset settings in Step 2, restore your settings.
a. Log on to the WebUI as the Administrator at the PC where you stored the backup
file.
Syn248 Desksets with static IP addresses need to have new addresses assigned
if the Deskset IP addresses are to be used for logging into the WebUI. At the
Deskset, press
MENU
–>
3
–>
3
–>
2
to set the
IP address
.
b. Click
Device Management
, then click
Back up/Restore
.
c. Under
Restore Extension Settings
, select the Deskset's extension number
from the
Select Extension to Restore
drop-down list. See
.
d. Select the backup file.
e. Click
Restore Extension
.
















































