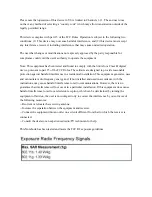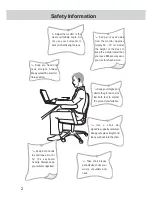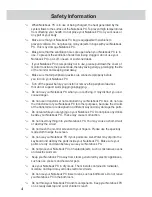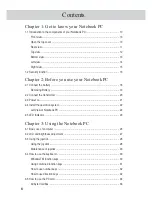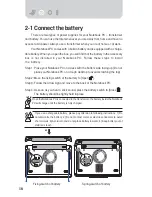Reviews:
No comments
Related manuals for S200N

ThinkPad G40 Series
Brand: IBM Pages: 8

ThinkPad R30
Brand: IBM Pages: 9

ThinkPad G40 Series
Brand: IBM Pages: 114

ThinkPad R30
Brand: IBM Pages: 235

THINKPAD X40
Brand: IBM Pages: 18

ThinkPad T40
Brand: IBM Pages: 27

THINKPAD X40
Brand: IBM Pages: 2

THINKPAD X40
Brand: IBM Pages: 143

BLADE STEALTH RZ09-0281
Brand: Razer Pages: 19

Aspire One AO532h
Brand: Acer Pages: 228

TravelMate 230 Series
Brand: Acer Pages: 102

TravelMate 2200
Brand: Acer Pages: 106

TravelMate 230 Series
Brand: Acer Pages: 101

TravelMate 210 series
Brand: Acer Pages: 83

TravelMate 210 series
Brand: Acer Pages: 85

TravelMate 230 Series
Brand: Acer Pages: 95

TravelMate 210 series
Brand: Acer Pages: 79

TMB311RN-32
Brand: Acer Pages: 89