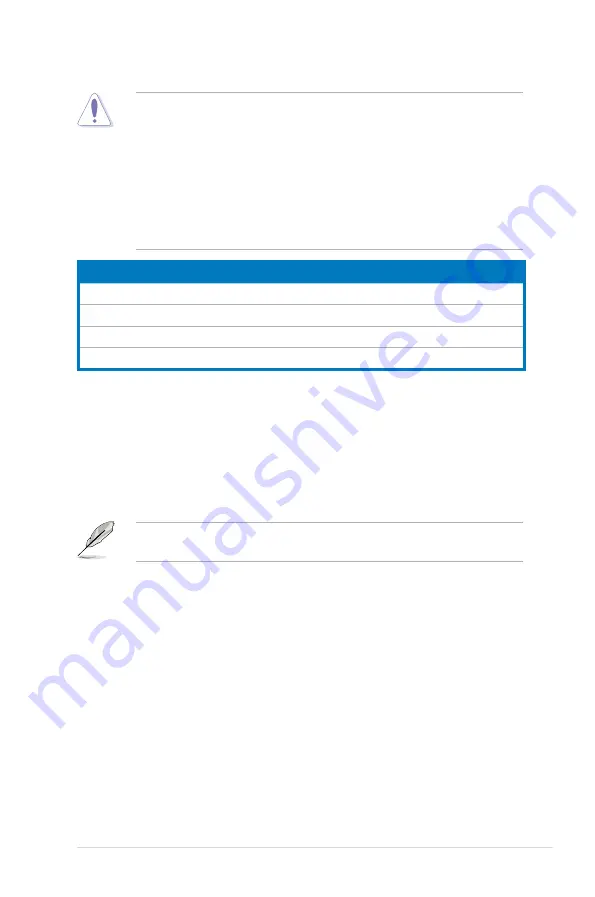
ASUS TW300-E5/PI4
4-23
• Setting the CPU PLL Voltage, FSB Termination Voltage, DRAM Voltage
and North Bridge Voltage to a high level may damage the chipset, memory
module, and CPU permanently. Proceed with caution.
• Some values of the CPU PLL Voltage, FSB Termination Voltage, DRAM
Voltage and North Bridge Voltage items are labeled in different color,
indicating the risk levels of high voltage settings. Refer to the table below
for details.
• The system may need better cooling system to work stably under high
voltage settings.
Blue
Yellow
Purple
Red
CPU PLL Voltage
1.50V~1.78V 1.80V~2.00V 2.02V~2.20V 2.22V~2.30V
FSB Termination Voltage 1.20V~1.38V 1.40V~1.50V N/A
N/A
DRAM Voltage
1.80V~1.86V 1.88V~1.92V 1.94V~2.50V 2.52V~3.00V
North Bridge Voltage
1.25V~1.41V 1.43V~1.55V 1.57V~1.73V 1.75V~1.91V
4.4.17 South Bridge Voltage [Auto]
Allows you to set the South Bridge voltage. The values range from 1.05V to 1.15V
with a 0.10V interval.
4.4.18 Clock Over-Charging Voltage [Auto]
Allows you to set the Clock Over-Charging voltage. The values range from 0.70V
to 1.00V with a 0.10V interval.
The following three items appear only when you set the
Ai Overclock Tuner
item to [Manual], [N.O.S.], and [X.M.P.].
CPU Voltage Damper [Auto]
Allows you to enable or disable the CPU voltage damper.
Configuration options: [Auto] [Disabled] [Enabled]
CPU Voltage Reference [Auto]
Configuration options: [Auto] [0.63x] [0.615x] [0.65x] [0.67x]
North Bridge Voltage Reference [Auto]
Configuration options: [Auto] [0.67x] [0.61x]
4.4.19 CPU Spread Spectrum [Auto]
Allows you to disable or set to auto the CPU clock spread spectrum.
Configuration options: [Auto] [Disabled]
Summary of Contents for TW300-E5/PI4
Page 12: ...xii ...
Page 68: ...Chapter 3 Motherboard information 3 22 ...
Page 132: ...5 22 Chapter 5 RAID configuration ...






























