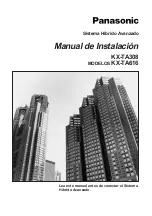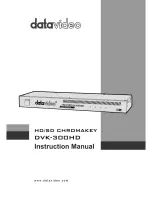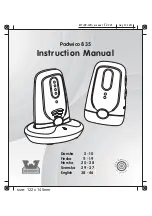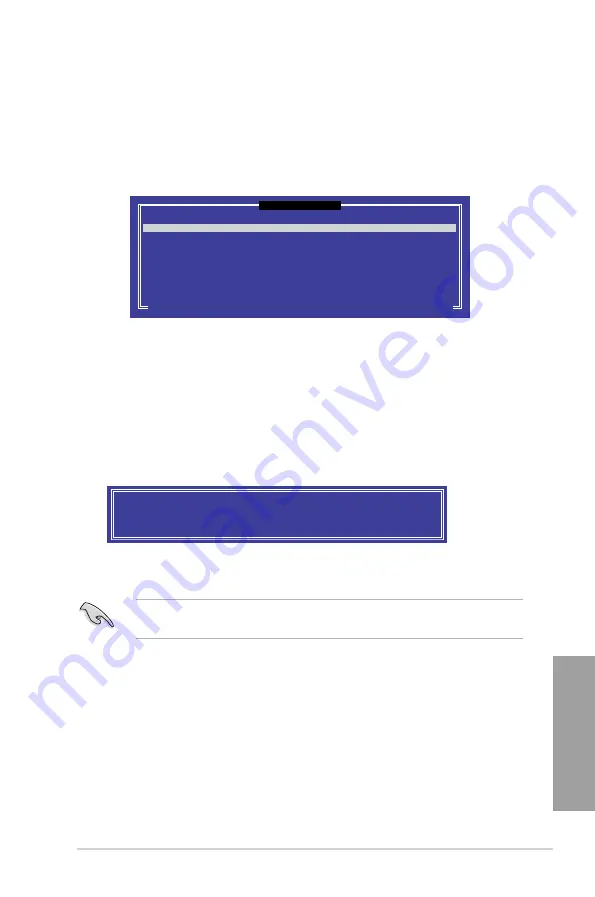
TS700-X7/PS4
6-27
Chapter 6
5. Use the up/down arrow keys to select a drive, press <TAB> to select a Master
disk, and then press <SPACE> to select a Recovery disk. A small triangle
marks the selected drive. Press <Enter> after completing your selection.
6. When the
Sync
item is selected, use the up/down arrow keys to select a sync
option that you want and press <Enter>.
7. When the
Create Volume
item is selected, press <Enter>. The following
warning message appears.
WARNING: ALL DATA ON SELECTED DISKS WILL BE LOST.
Are you sure you want to create this volume? (Y/N):
8. Press <Y> to create the recovery set and return to the main menu, or <N> to
go back to the
CREATE VOLUME
menu.
If a recovery set is created, you cannot add more RAID sets even when you
have more non-RAID disks installed in your system.
2. Enter a name for the recovery set and press <Enter>.
3. When the
RAID Level
item is selected, press the up/down arrow keys to
select
Recovery
, and then press <Enter>.
4. When the
Disks
item is selected, press <Enter> to select the hard disk drives
you want to include in the recovery set. The
SELECT DISKS
screen appears.
[ SELECT DISKS ]
Port Drive Model Serial # Size Status
0 ST3300656SS HWAS0000991753TR 279.3GB Non-RAID Disk
1 ST3300656SS 37VN00009846RAJ1 279.3GB Non-RAID Disk
2 ST3300656SS 397600009846UEDY 279.3GB Non-RAID Disk
3 ST3300656SS GWC50000991756G6 279.3GB Non-RAID Disk
Select 1 Master and 1 Recovery disk to create volume.
[[
↑↓
]-Prev/Next [TAB]-(M)aster [SPACE]-(R)ecovery [ENTER]-Done
Summary of Contents for TS700-X7/PS4
Page 1: ...TS700 X7 PS4 Pedestal 5U Rackmount Server User Manual ...
Page 14: ...xiv ...
Page 22: ...1 8 Chapter 1 Product introduction Chapter 1 ...
Page 56: ...3 4 Chapter 3 Installation options Chapter 3 ...
Page 57: ...TS700 X7 PS4 4 1 Chapter 4 Motherboard info 4 4 1 Motherboard layout ...
Page 122: ...5 46 Chapter 5 BIOS setup Chapter 5 ...
Page 200: ...A 6 Appendices Appendices ...