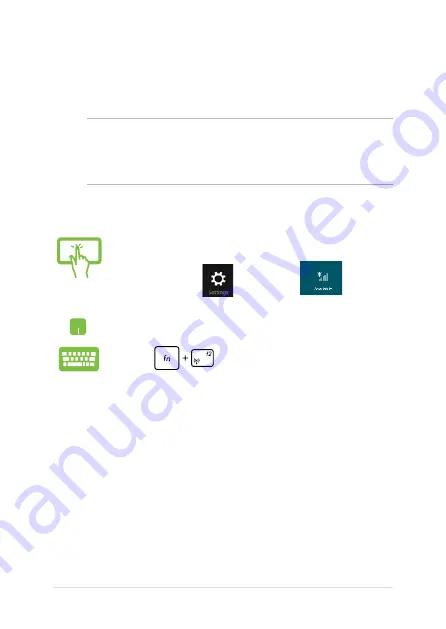
Notebook PC E-Manual
Airplane mode
The
Airplane mode
disables wireless communication, allowing you to
use your Notebook PC safely while in-flight.
IMPORTANT!
When Airplane mode is enabled, your PD dock cannot
function as a wireless input device for your touch screen panel. On
Airplane mode, you can only use the PC dock as input device for the
touch screen panel if both devices are connected.
or
1.
Launch the
Charms bar
.
.
Tap/click
and tap/click
.
3.
Move the slider to the right to turn the Airplane
mode on.
Press
.
Turning Airplane mode on
Summary of Contents for T300L series
Page 1: ...Notebook PC E Manual T300L Series Revised Edition 3 April 2014 E9224 ...
Page 12: ...12 Notebook PC E Manual ...
Page 13: ...Notebook PC E Manual 13 Chapter 1 Hardware Setup ...
Page 30: ...30 Notebook PC E Manual ...
Page 31: ...Notebook PC E Manual 31 Chapter 2 Using your Notebook PC ...
Page 32: ...32 Notebook PC E Manual Getting started Dock the touch screen panel on the PC dock ...
Page 50: ...50 Notebook PC E Manual ...
Page 51: ...Notebook PC E Manual 51 Chapter 3 Working with Windows 8 ...
Page 79: ...Notebook PC E Manual 79 Chapter 4 Power on Self Test POST ...
Page 104: ...104 Notebook PC E Manual ...
Page 105: ...Notebook PC E Manual 105 Tips and FAQs ...
Page 113: ...Notebook PC E Manual 113 Appendices ...
Page 131: ...Notebook PC E Manual 131 German Greek Italian Portuguese Spanish Swedish ...






























