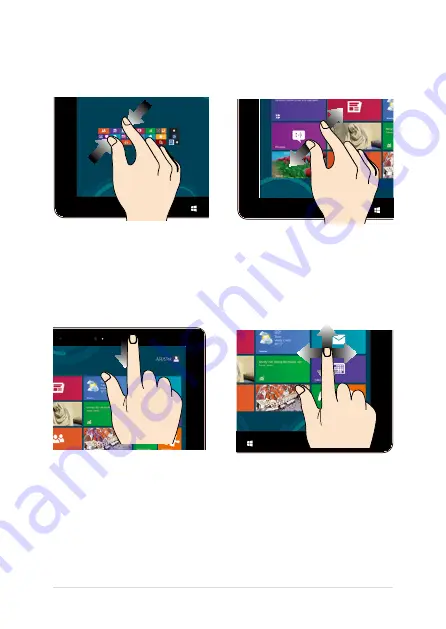
38
Notebook PC E-Manual
Zoom out
Zoom in
Bring together your two fingers
on the touch panel.
Spread apart your two fingers on
the touch panel.
Top edge swipe
Finger slide
•
In the Start screen, swipe
from the top edge of the
screen to view the
All Apps
bar.
•
In a running app, swipe from
the top edge of the screen to
view its menu.
Slide your finger to scroll up
and down and slide your finger
to pan the screen left or right.
Summary of Contents for T300L series
Page 1: ...Notebook PC E Manual T300L Series Revised Edition 3 April 2014 E9224 ...
Page 12: ...12 Notebook PC E Manual ...
Page 13: ...Notebook PC E Manual 13 Chapter 1 Hardware Setup ...
Page 30: ...30 Notebook PC E Manual ...
Page 31: ...Notebook PC E Manual 31 Chapter 2 Using your Notebook PC ...
Page 32: ...32 Notebook PC E Manual Getting started Dock the touch screen panel on the PC dock ...
Page 50: ...50 Notebook PC E Manual ...
Page 51: ...Notebook PC E Manual 51 Chapter 3 Working with Windows 8 ...
Page 79: ...Notebook PC E Manual 79 Chapter 4 Power on Self Test POST ...
Page 104: ...104 Notebook PC E Manual ...
Page 105: ...Notebook PC E Manual 105 Tips and FAQs ...
Page 113: ...Notebook PC E Manual 113 Appendices ...
Page 131: ...Notebook PC E Manual 131 German Greek Italian Portuguese Spanish Swedish ...






























