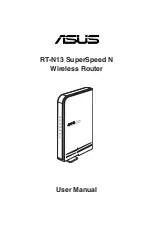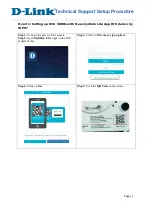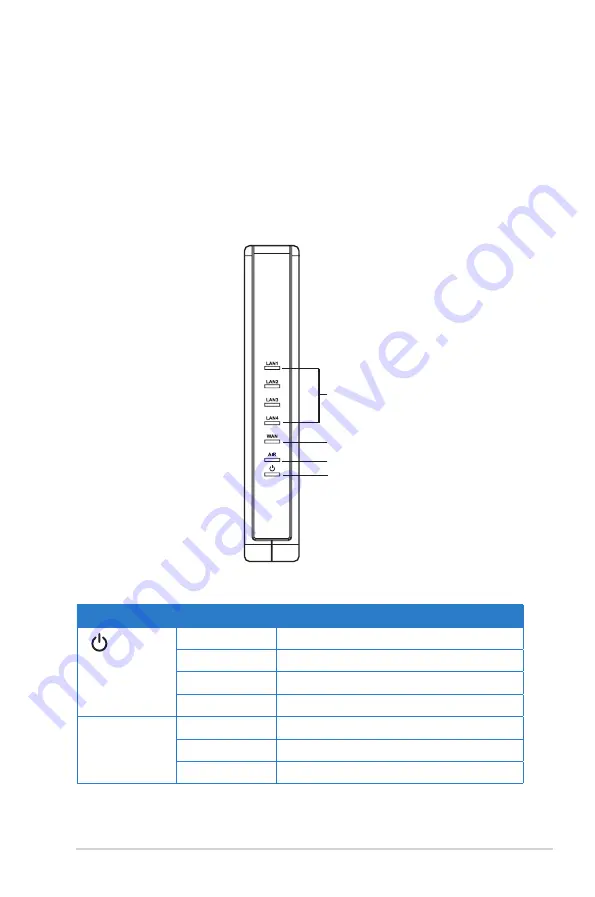
7
Chapter 1: Knowing your wireless router
RT-N1
• Install the device in a central area to provide ideal coverage for all wireless
mobile devices.
• Install the device at least 0cms from a person to insure that the product is
operated in accordance with the RF Guidelines for Human Exposure adopted
by the Federal Communications Commission.
Hardware features
Front panel
PWR
AIR
WAN
LAN
Status indicators
LED
Status
Indication
(Power)
Off
No power
On
System ready
Flashing-slow
Firmware upgrade failed
Flashing-quick
WPS processing
AIR (Wireless
Network)
Off
No power
On
Wireless system ready
Flashing
Transmitting or receiving data (wireless)