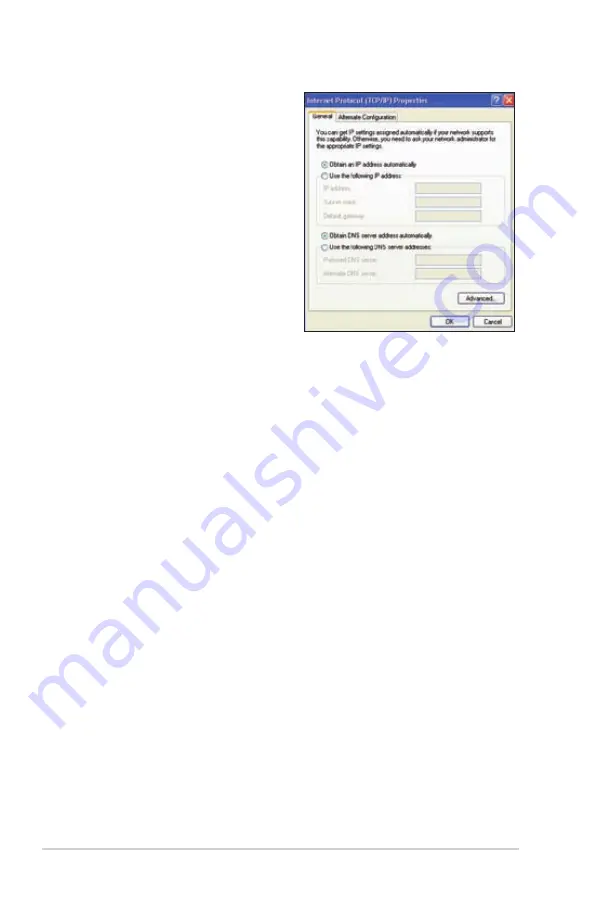
18
RT-N13
Chapter 3: Configuring the clients
. Select
Internet Protocol (TCP/IP)
,
then click
Properties
.
. Select
Obtain an IP address
automatically
if you want
the IP settings to be assigned
automatically. Otherwise, select
Use the following IP address
: and
key in
IP address
,
Subnet mask
,
and
Default gateway
.
4. Select
Obtain DNS server
address automatically
if you
want the DNS server settings to be
assigned automatically. Otherwise,
select
Use the following DNS
server addresses
: and key in the
Preferred and Alternate DNS
server
.
5. Click
OK
when done.
















































