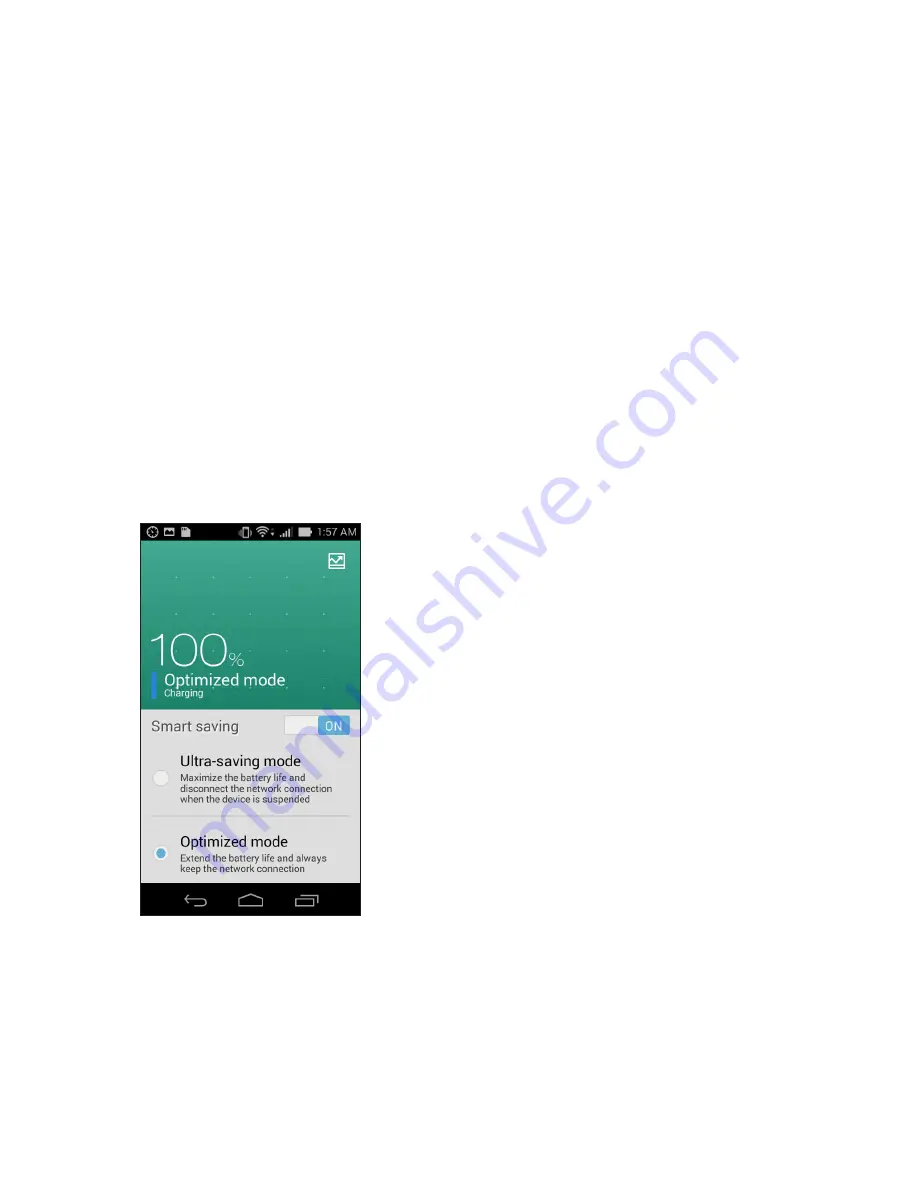
140
Power saver
Fully maximize or extend the power of your PadFone even when it is idle or while it stays connected to your
network. Smartly customize the power settings for your frequent activities such as reading emails or watching
videos.
Setting up Power Saver
Maximize, optimize, or customize the power of your PadFone with some smart power saving options.
To set up Power Saver:
1. From
All Apps
, tap
Power Saver
.
2. Slide Smart saving to
ON
.
Summary of Contents for Padfone X mini
Page 1: ......
Page 12: ...12 ...
Page 13: ...1 Get your device ready ...
Page 18: ...18 6 Replace the rear cover 7 Press down the rear cover on all sides to secure it in place ...
Page 23: ...23 6 Replace the rear cover 7 Press down the rear cover on all sides to secure it in place ...
Page 34: ...34 ...
Page 35: ...2 There s no place like Home ...
Page 52: ...52 ...
Page 53: ...3Call in style ...
Page 59: ...4 Send messages and more ...
Page 62: ...62 ...
Page 63: ...5Access your emails ...
Page 67: ...6Capture moments ...
Page 80: ...80 ...
Page 81: ...7 Gallery ...
Page 86: ...86 ...
Page 87: ...8 Work hard play harder ...
Page 106: ...106 ...
Page 107: ...9The Internet ...
Page 109: ...10 Fun and entertainment ...
Page 115: ...11 Maintain your PadFone ...
Page 128: ...128 ...
Page 129: ...12 Connect your PadFone ...
Page 133: ...13 App essentials ...
Page 139: ...14 There s more to your PadFone ...
Page 146: ...www asus com ...





















