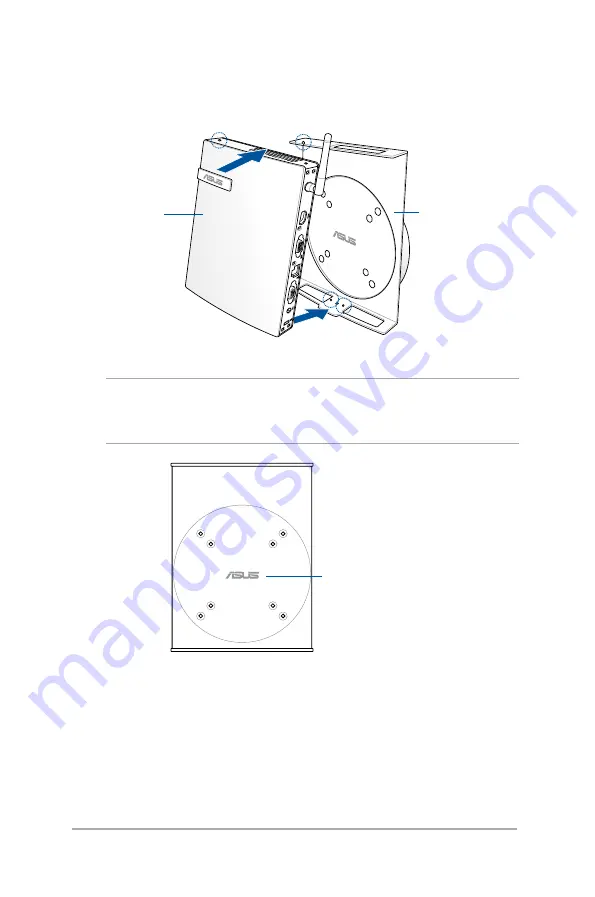
Mini Desktop PC User Guide
22
2. Align and place your Mini Desktop PC into the VESA mount as
shown.
NOTE:
Ensure that the ASUS trademark on the rotation wheel of the
VESA mount is set to its customary position when putting in the Mini
Desktop PC so that the machine can rotate properly.
ASUS trademark
Mini Desktop PC
VESA mount
Summary of Contents for E210 Series
Page 1: ...Mini Desktop PC Thin Client User Guide E210 Series E13175 Revised Edition V5 June 2017 ...
Page 12: ...Mini Desktop PC User Guide 12 ...
Page 13: ...1 Mini Desktop PC parts and features Chapter 1 Mini Desktop PC parts and features ...
Page 18: ...Mini Desktop PC User Guide 18 ...
Page 19: ...Mini Desktop PC User Guide 19 2 Hardware setup Chapter 2 Hardware setup ...
Page 30: ...Mini Desktop PC User Guide 30 ...
Page 31: ...3 Supported operating systems Chapter 3 Supported operating systems ...
Page 104: ...Mini Desktop PC User Guide 104 ...
Page 105: ...4 BIOS Chapter 4 BIOS ...
Page 108: ...Mini Desktop PC User Guide 108 ...
Page 109: ...5 Recovering your system Chapter 5 Recovering your system ...
Page 112: ...Mini Desktop PC User Guide 112 ...
Page 113: ...Mini Desktop PC User Guide 113 Appendices Appendices ...
Page 120: ...Mini Desktop PC User Guide 120 ...






























