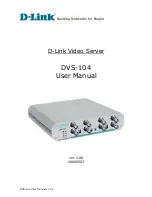Summary of Contents for A31AN
Page 1: ...Thin Client K31AN A31AN F31AN User Guide ...
Page 8: ...8 BSMI TaiwanWireless Statement Japan RF Equipment Statement KC RF Equipment ...
Page 12: ...12 ...
Page 30: ...30 Chapter 3 Using your computer ENGLISH ...
Page 36: ...36 Chapter 4 Connecting to the Internet ENGLISH ...
Page 46: ...46 ...