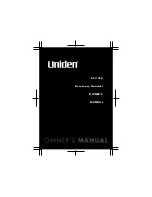How to set up your A40 TR on your
Xbox One.
(youtube.com/watch?v=P5DSdDk2ePA&t
Required components:
•
A40 TR Headset
•
MixAmp TR
•
USB Power Cable, Optical Cable, and A40 Inline Mute Cable
1.
First, ensure your MixAmp TR has the most recent firmware installed in the Astro
astrogaming.com/firmware/firmware.html
Connect the MixAmp TR
USB cable in a USB port on your computer in order to update it on your PC.
2.
Connect the MixAmp TR to your Xbox One. Insert the MixAmp TR USB Power cable to
the rear USB Port and connect the Optical cable to the MixAmp TR and Xbox One
optical connection located on the rear.
3.
Next, turn on the Xbox One and wait for it to load to the home screen. Turn on your
MixAmp Pro by pushing the power button on the top left corner of the MixAmp TR.
4.
Once connected the Xbox One will prompt you to update the controlle. To do this,
insert the micro-USB into the top of the controller and into the USB port on the side of
the Xbox One. Follow the prompts shown on the console to update the controller.
5.
Navigate to the Settings menu from the dashboard. This can be found in Pinned
applications or under the Games & Apps menu. Navigate to the Kinect option
and disable the Kinect microphone (if applicable).
6.
Go back to the settings menu and navigate to the display and sound settings menu.
Under the HDMI Audio Menu, select “Off” and under the Optical Audio Menu, select
“Bitstream Out”. This will create a new menu below Optical audio. In this menu,
select “Dolby Digital”.
7.
Connect the A40 TR Headset into the headphone port on the MixAmp Pro TR. You
are now ready to use your A40 TR System on the Xbox One.
I can only hear out of one side of my
A40/One side is louder than the other.
I understand you are experiencing issues with your A40. Here are a few steps you
can take to attempt to remedy the issues. Before troubleshooting please ensure you
have setup the audio system correctly by using our setup guides.