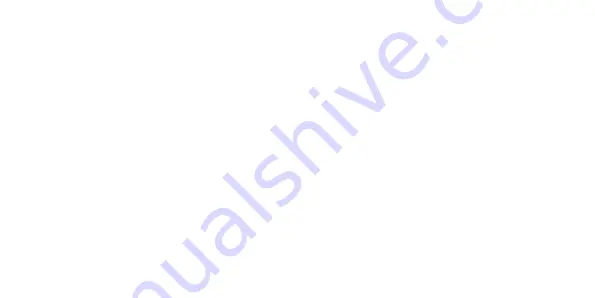
28
Opening the Contacts application:
• Open the phone to the home page
• Press the green “Dial” button, this will launch the shortcut to your contacts
• There will be a search bar at the top which can be used to find a contact. Below the bar there are
three icons; the star is your “favourites”, the clock-shaped icon is your recent call log and the one on
the right is your contact list. You can use your arrow keys to change between these pages.
Importing/Exporting Contacts
You can choose to import contacts from a pre-existing back-up on a SD card or the SIM card to save
onto your device. To do this:
• Open the menu page and select “Contacts”
• Using your arrow keys, select the icon that has three horizontal lines on the top left of the screen
• Scroll down and select “Settings”
8.Contacts
















































