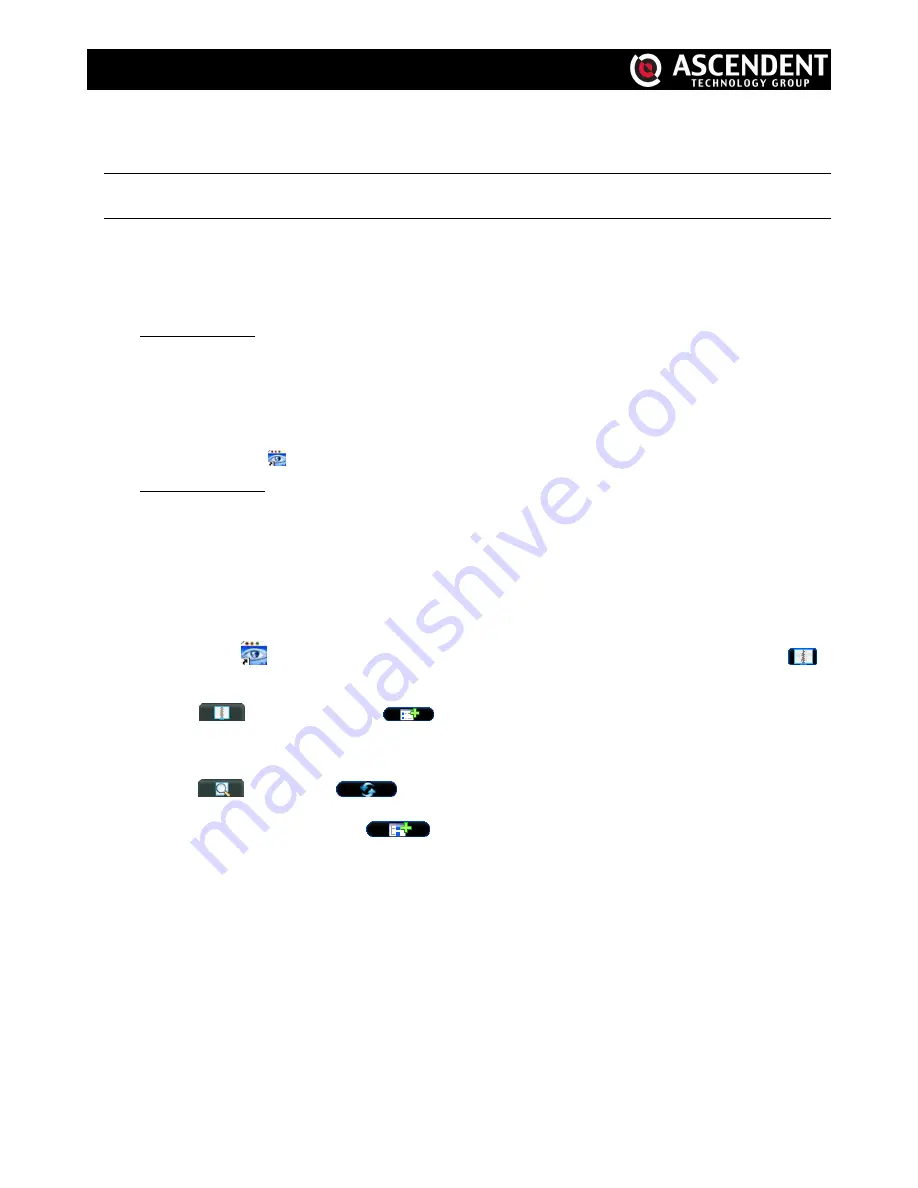
18
6. REMOTE OPERATION
You can also control the DVR remotely via the supplied licensed software “Video Viewer” (hereafter called the
“Video Viewer”), IE web browser, and Apple’s QuickTime player
ONLY
when your DVR supports the network
function.
Note: The buttons and functions described below may differ from the actual ones and are for selected
model(s) only.
6.1. Video Viewer
6.1.1. Installation & Network Connection
1) Install the software
Step1: Place the supplied DVD into your DVD-ROM drive, or contact your installer to get a copy.
” icon on your PC desktop to enter the control panel. By default, the “Address Book” (
)
panel will be displayed on the right side of the control panel.
d) Click “
” (Address Book)
“
” (Add) button to key in the default IP address, user name,
password, and port number of the DVR you intend to connect.
OR
Click “
” (Search) “
”
(Refresh) to search the available IP address(es) of other DVR(s)
under the same domain as your PC’s IP address. The found address(es) will be listed, and can be added
into the address book by clicking “
”
(Add into address book).
e) Double-click the IP address you just added into the address book to log in.
Step2: Under My Computer find your DVD-ROM drive and open it, and run AVP Client.exe to install the Video
Viewer application.
Step3: follow the on-screen instructions to finish the installation. When the installation is completed, a
shortcut icon “ ” will be placed on your PC desktop.
2) Network Connection
Local Connection (via LAN)
a)
Connect the DVR to your PC via a RJ-45 network line. The default DVR IP address is “192.168.1.10”, and
the default user name and password are both “admin”.
b)
Set the PC’s IP address as “192.168.1.XXX” (2~253) so the PC and DVR in the same network segment
and are able to connect to each other.
c)Double-click “






























