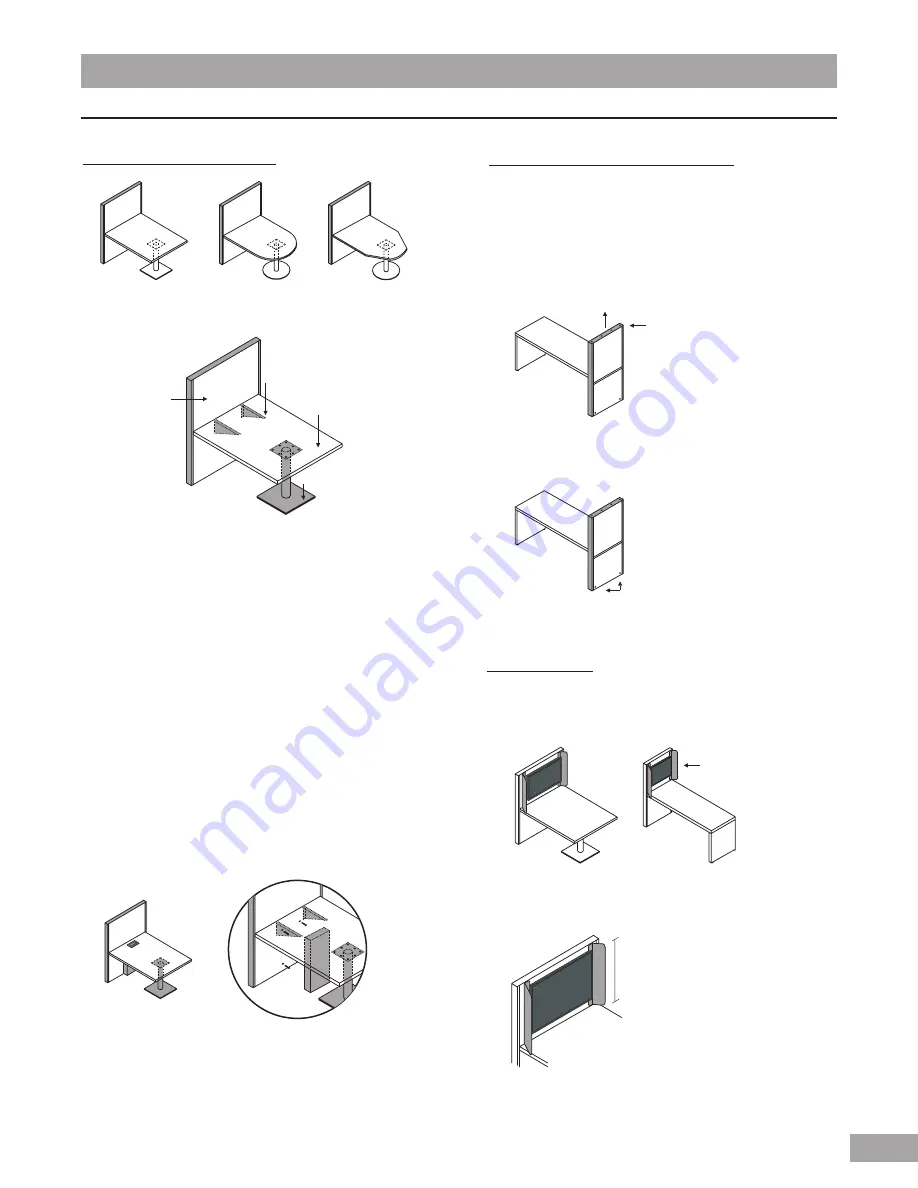
downtown
7
Installation guide
Mediacom table with metal leg
Parts to assemble
Step 1 :
Aligned with the inserts, screw the brackets to the technical
panel.
Step 2 :
Screw the metal leg to the surface using the pre-drilled holes.
Step 3 :
Screw the surface to the brackets.
Step 4 :
If it applicable, install the Downtown Connection (M8). Refer to
pages 8 and 10.
* For access to the interior of technical panel, see p.7
Install the vertical cable conduit :
- Using the pre-drilled holes, attach the screws into the technical
panel by screwing lightly.
- Place the vertical cable conduit on to the screws.
Technical panel
Surface
Brackets
Metal leg
Back upper panel
- Remove the metal plate located on the top of technical panel.
- Lift the panel and remove it.
Back lower panel
- Remove the 2 screws located at the bottom of panel.
- Lift the panel and remove it.
The construction of technical panel for all Mediacom tables is
the same. It is possible to access the interior through the back of
the panel by following the steps below :
Metal plate
2 Screws to remove
Access to the interior of technical panel
MEDIACOM TABLES
Finishing profiles
Finishing profiles are used to conceal electrical cables and
the monitor support brackets. The profiles are installed on
the technical panel of a Mediacom table, on either side of the
There are no pre-drilled holes on the technical panel.
After installing the monitor on the technical panel, center the
profiles and screw them close to the monitor.
Profiles centered height wise
Finishing profiles































