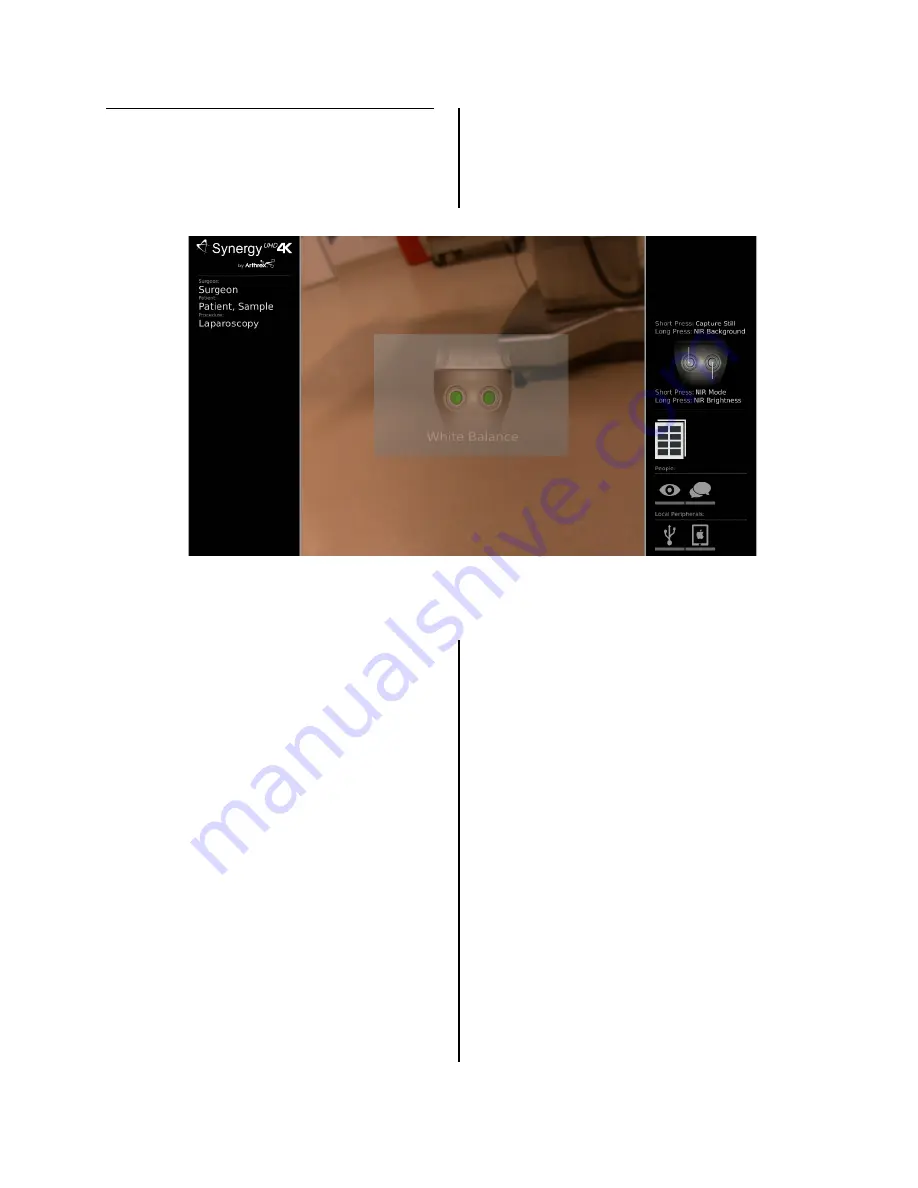
DFU-0332r0_fmt_en-US
Page 42 of 64
2.7
System Operation without Tablet
Data Input Device
1. Connect the Synergy
ID
System per “Typical
System Installation”, Figures 12 and 13.
2. The camera will take approximately 60
seconds to fully load its boot software. When
the software has fully loaded, you will see
the Synergy
ID
Initial Screen shown below in
Figure 34.
Figure 34- Synergy
ID
Initial Screen
3. The Synergy
ID
Initial Screen will indicate the
Factory Default settings for the Camera
Head Button programming.
4. SHORT presses on both buttons will capture
Still Images.
5. Long Press on the LEFT BUTTON will
control Brightness.
•
After a LONG press on the LEFT
BUTTON, pressing the Right Button will
INCREASE Brightness.
•
After a LONG press on the LEFT
BUTTON, pressing the Left Button will
DECREASE Brightness.
6. Long Press on the RIGHT BUTTON will
control Digital Zoom.
•
After a LONG PRESS on the RIGHT
BUTTON, pressing the RIGHT Button
will INCREASE ZOOM.
•
After a LONG PRESS on the RIGHT
BUTTON, pressing the LEFT Button will
DECREASE ZOOM.
7. The Synergy
ID
Initial Screen will also
indicate that the Printer is Active and that it
is set to 8 prints per page.
8. The center screen of the Synergy
ID
Initial
Screen shows that both Buttons are now set
to White Balance, and that a White Balance
Operation is required to initialize the
Synergy
ID
use.
9. Turn on the LED Light Engine.
10. Using a stack of 4 x 4 white gauze, hold the
tip of the Endoscope approximately 1 inch
away from the gauze until the gauze image
fills the screen completely.
11. Press either of the Camera Head buttons to
start the White Balance Operation.
12. The Surgical monitor will display one of the
following.






























