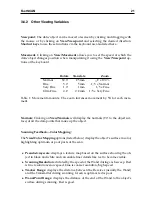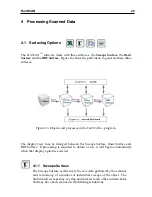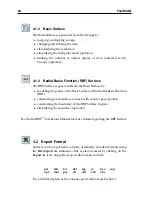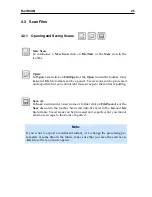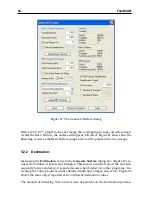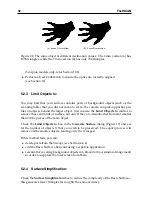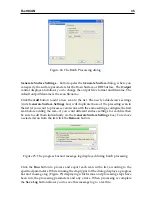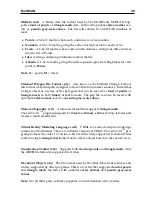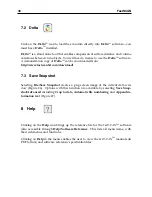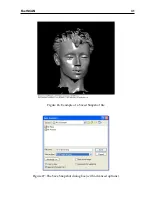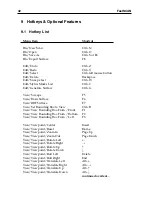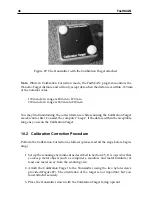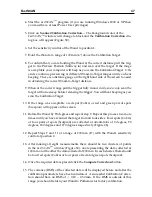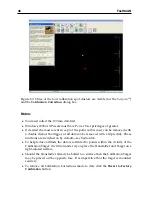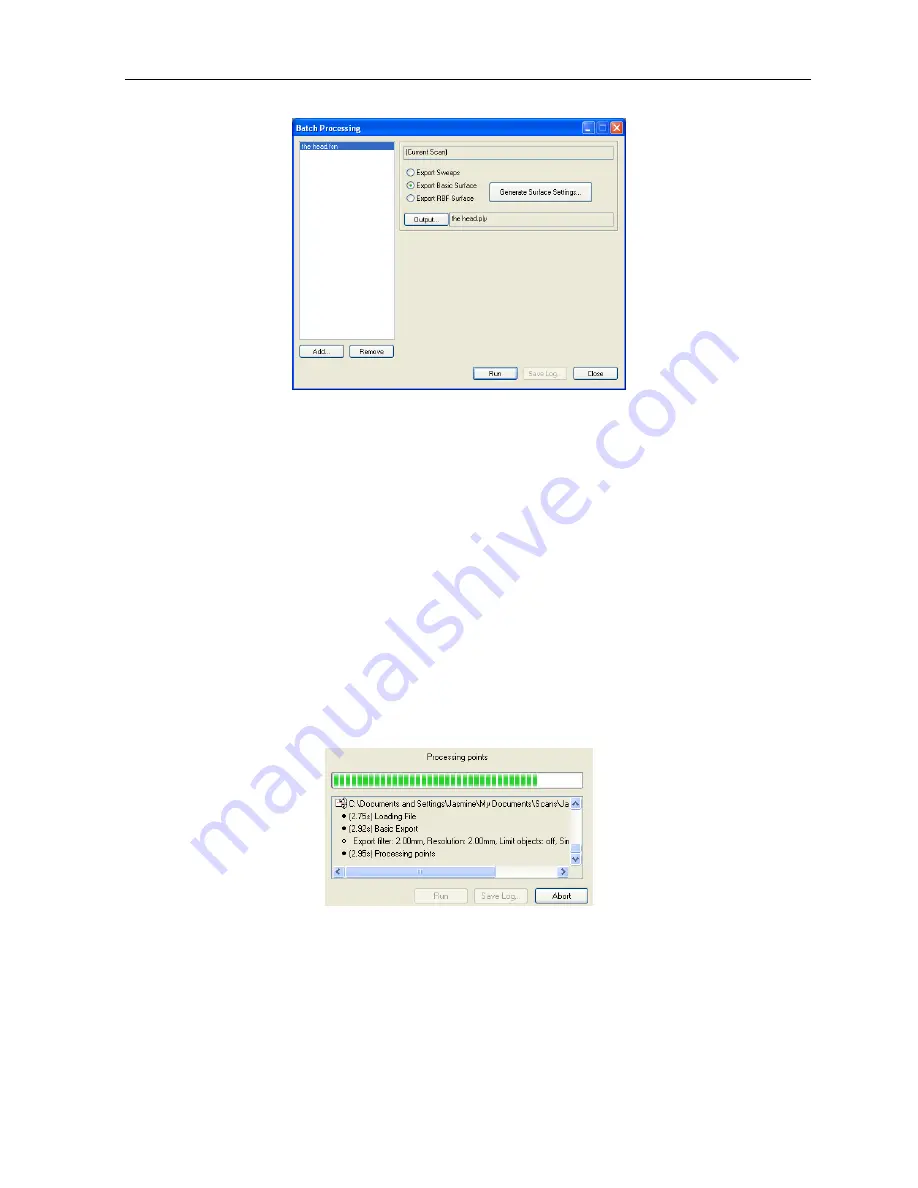
FastSCAN
35
Figure 24: The Batch Processing dialog.
Generate Surface Settings...
button opens the
Generate Surface
dialog, where you
can specify the surface parameters for the Basic Surface or RBF Surface. The
Output
control displays and allows you to change the output file’s format and filename. The
default output filename is the scan filename.
Click the
Add
button to add a new scan to the list. The newly added scan’s settings
(in its
Generate Surface Settings
box) will duplicate those of the preceding scan in
the list (if you want to process several scans with the same settings, configure the first
scan before adding the rest—if you want different surface settings for each file then
be sure to edit them individually via the
Generate Surface Settings
box). To remove
a selected scan from the list click the
Remove
button.
Figure 25: The progress bar and message log displayed during batch processing.
Click the
Run
button to process and export each scan in the list, according to the
specified parameters. While running the empty part of the dialog displays a progress
bar and message log (Figure 25) displaying which scans and processing steps have
been run, the processing parameters and any errors. When processing is complete
the
Save Log
button allows you to save this message log to a text file.