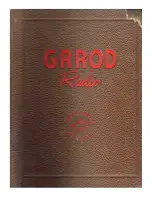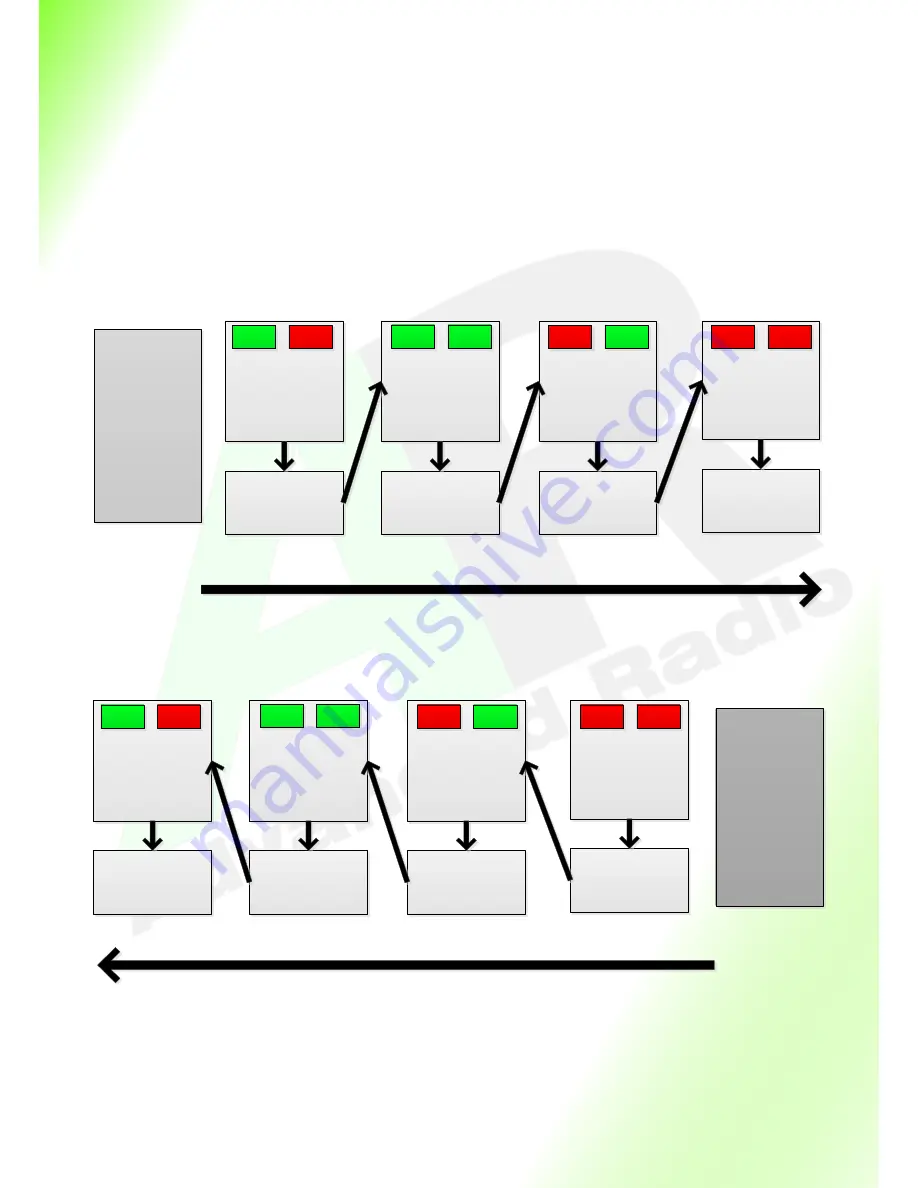
61
Important Sequencer Rules
3)
Wait Time Step Offset
Sequencing Down to Up
—When running the sequencer from the
DOWN
State to the
UP
state wait times
for the current step are applied.
Sequencing UP to DOWN
—When running the sequencer from an
UP
State to a
DOWN
state the wait
times for the current step + 1 are applied.
We hope you enjoy all the power available from the Advanced Radio Smooth Flite system.
If you have any feedback please feel free to contact us.
The Advanced Radio Engineering Team.
Step = DOWN
Gear is down and door
are are closed
Step = 1
Gear is still down and
doors transition to
open
Wait Time
1.0 Second
for doors to open
Transmitter switch is
switched to Gear
UP position
Step = 2
Gear transitions to up
position and doors
remain open
Wait Time
5.0 Seconds
for gear to transition
Step = UP
Gear is in UP position
and Doors transition
to closed
Wait Time
1.0 Seconds
Gear
Doors
Gear
Doors
Gear
Doors
Gear
Doors
Wait Time
0.0 Seconds
Gear Down To Up Sequence
Step wait times are normal
Transmitter switch is
set to Gear DOWN
position
Step = DOWN
Gear is down and door
transition to closed
Step = 1
Gear transitions to
down and doors
remain open
Wait Time
1.0 Second
for doors to close
Wait Time
5.0 Seconds
for gear to transition
Step = 2
Doors transition to
open position and gear
remains up
Wait Time
1.0 Second for doors to
open
Step = UP
Gear and Doors are in
UP position
Wait Time
0.0 Seconds
Gear
Doors
Gear
Doors
Gear
Doors
Gear
Doors
Step wait times are shifted
Gear Up To Down Sequence
Summary of Contents for SmoothFlite RRS
Page 1: ...SmoothFlite RRS User Guide ...
Page 26: ...26 Page Intentionally Left Blank ...
Page 65: ...65 Notes ...