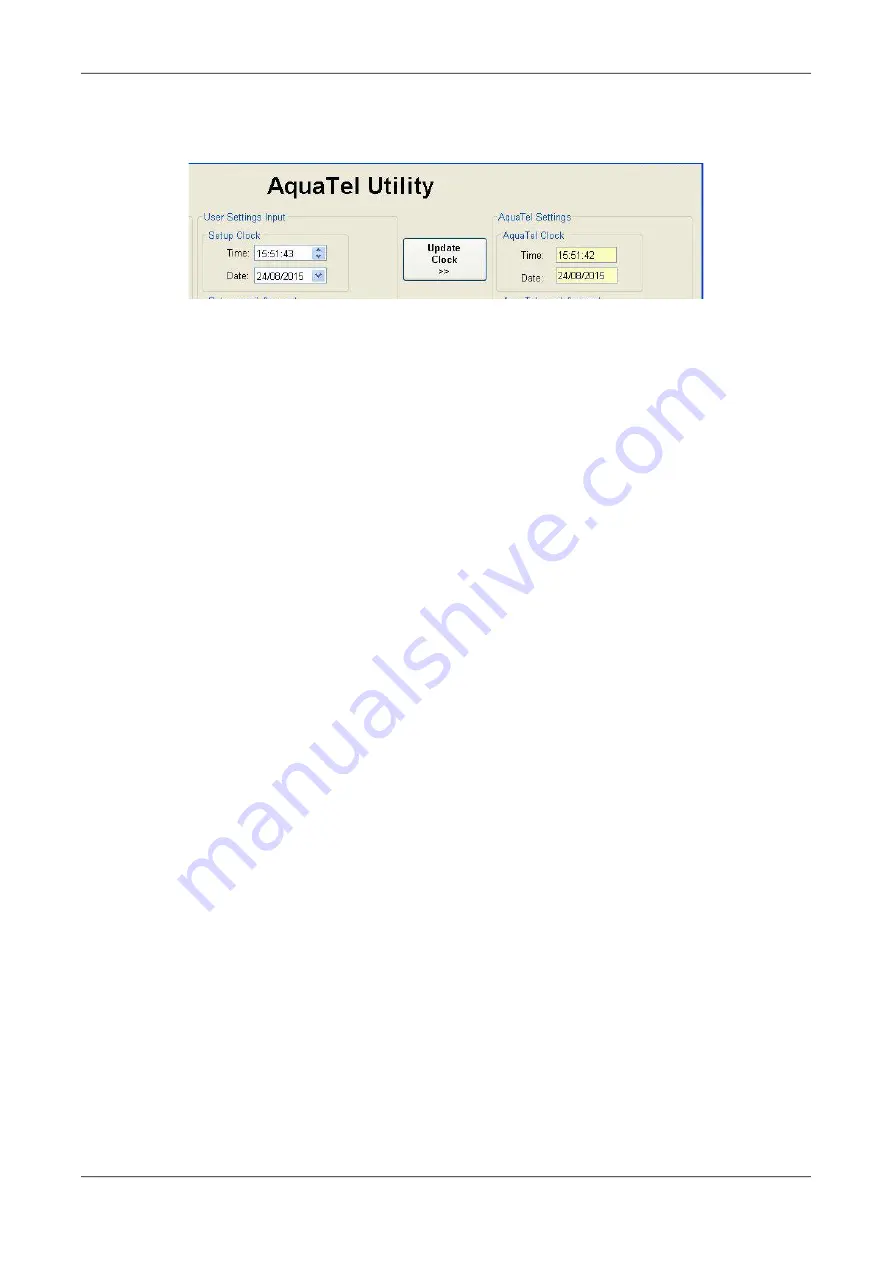
AquaTelemetry Instruction Manual
10401-01193 Rev H
2.16. Clock Setup
The clock setup windows are shown below.
The boxes within the window to the left labelled 'Setup Clock' show the current time and
date from your PC. You can override/change this time and date if you want to by directly
altering the values within the boxes.
The boxes within the window to the right labelled 'AquaTelemetry Clock' show the time and
date of the connected AquaTelemetry unit's master clock (without any offset applied). To
synchronise the master clock in the AquaTelemetry unit to the time shown in the 'Setup
Clock' window, click the 'Update Clock' button.
Once the unit is deployed, an offset to correct for daylight saving time can be applied and
removed by sending a special SMS message. This is detailed in section 3 of this manual.
2.17. Email Account Setup
In the group of boxes labelled 'Setup email Account', there are five pieces of information
you must input. These are:
•
Source email Address:
The email address from which you wish to send emails
•
Server Name:
The name of your SMTP server
•
Port:
The SMPT port number
•
User Name:
Your SMPT user name
•
Password:
Your SMPT password
This information should be obtained from your Internet Service Provider. If you do not want
to send logged data by email, leave all fields blank.
When you have filled in all five boxes, click the 'Update email Account' button and ensure
the data is echoed in the boxes on the right of the screen.
2.18. Internet Access Point Setup
In the group of boxes labelled 'Setup Internet Access Point', there are three pieces of
information you must input. These are:
•
Access Point Name:
The access point name
•
User Name:
The access point user name
•
Password:
The access point password
This information should be obtained from the Mobile Network Provider that supplied the
SIM card. If you do not want to send logged data by email, leave all fields blank.
When you have filled in all three boxes, click the 'Update Access Point' button and ensure
the data is echoed in the boxes on the right of the screen.
© 2020 Aquaread
®
Ltd.
www.aquaread.com
Page 12 of 34



























