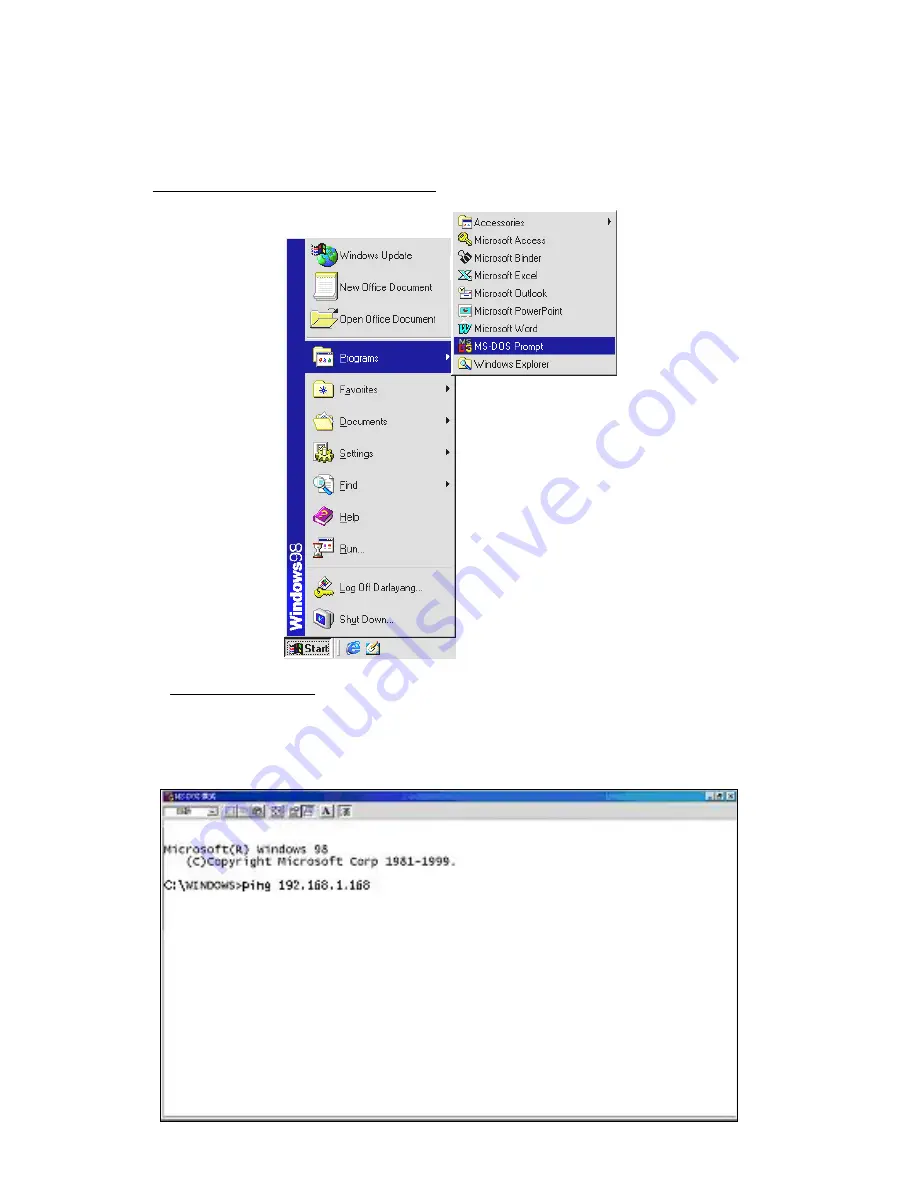
4.6 Connection Testing
With the previous settings, follow the instructions below to ensure whether you have established
the connection successfully.
Click
Start
Programs
MS-DOS Prompt
Type in
ping 192.168.1.168,
then enter. (See the sample screen below).
**
This IP is the LAN CAMERA IP address that is assigned for the connected LAN CAMERA in
step2.
21
Summary of Contents for LANCAM LC-7214P
Page 2: ......
Page 85: ...Figure 4 Figure 5 83 ...
















































