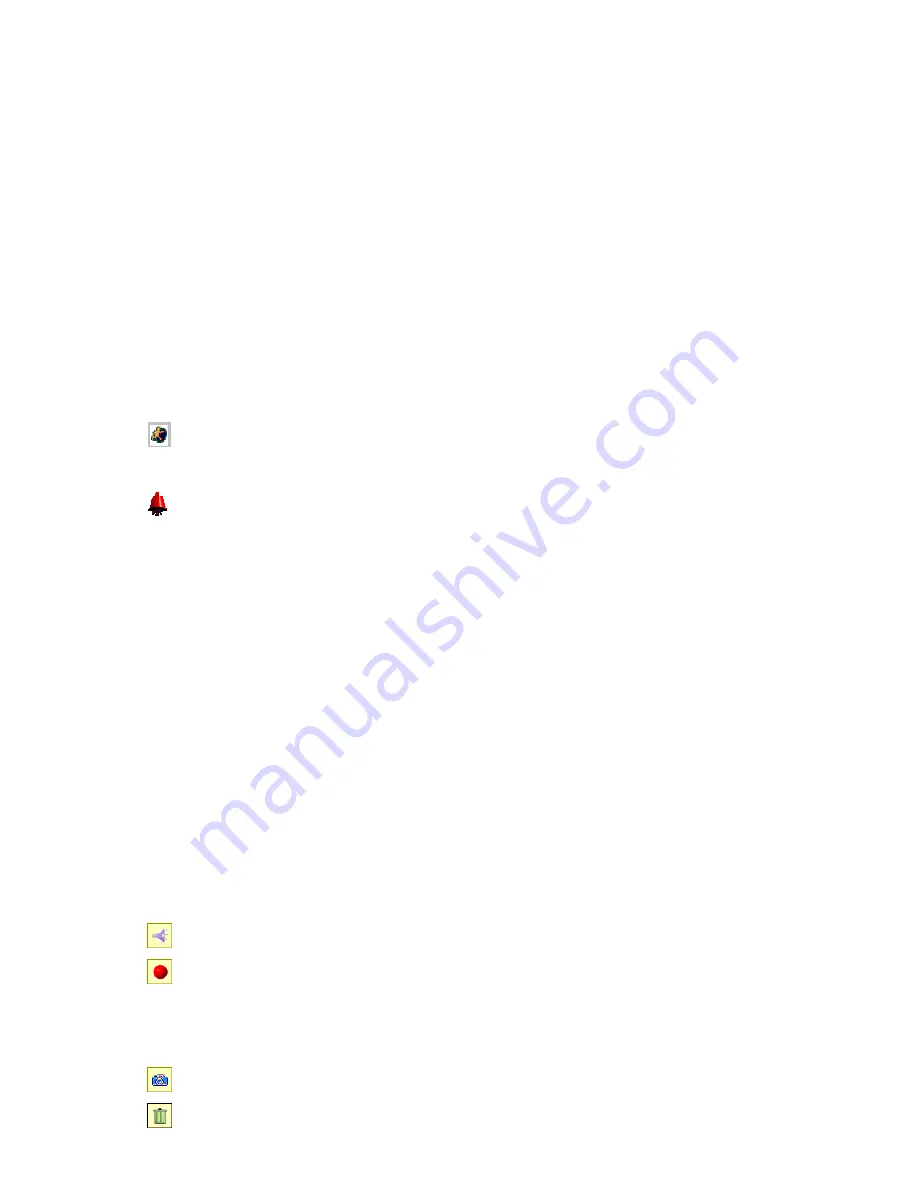
multi-screen, and one sequence; the picture will sequentially switch to different
channels according to the Sequence Views setting (refer to 5.2.4.3).
Note:
One can’t use the common icon (#11) in the Sequence displaying mode or drag the
video and drop it as s/he likes. For the further settings of each channel, please select
the device title on the left side and click the right mouse key to operate.
4.
The Circle configuring button: Click this button to see the following channels.
5.
The Group Circle button: Click this button to change the different group of display.
6.
The Full Screen button: Click this button to show the full screen for surveillance. If you
want to return to the previous mode, please click the Normal Screen button.
7.
Motion on/ Alarm on: The warning icons.
Motion-on icon: When there is a detection of motion in any channel, it will display this
icon in the right upper corner of that channel to warn the user.
Alarm on-icon: When there is a detection of external devices such as a sensor, it will
display this icon on the upper right corner of that channel to warn the user.
8.
Pop-menu: You can use the mouse to move to each channel. Click the right key of the
mouse to show a window. You can select "Delete", "Capture / Print", “Play/Stop Audio”
or “Reexamine Audio Mechanism”.
9.
Click this button to hide the “devices list”, “common” and “alarm message list" boxes
from view behind the video display screen.
10. The section in the upper left margin will show the information in all the devices and its
group names.
The users can click and hold on the device title on the list and drag it to the Live monitor
area to see the live image of the camera.
11. common
icons:
Play Audio: Click the button to play the live audio. Click once again to deactivate.
Record: Click the button to archive AVI videos into your PC. Click once again to
deactivate. In the recording mode, there will appear a red twinkling icon in the
upper-right hand corner of the image.
Capture / Print: Provides the image capturing and printing functions.
Delete: Drop the view here to delete it.
58
Summary of Contents for LANCAM LC-7214P
Page 2: ......
Page 85: ...Figure 4 Figure 5 83 ...
















































