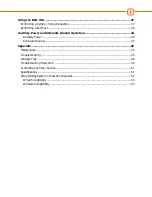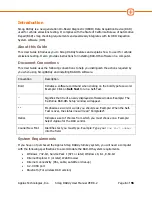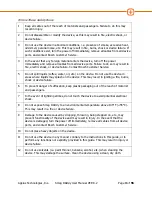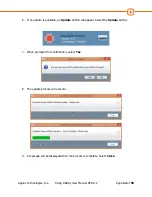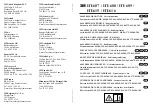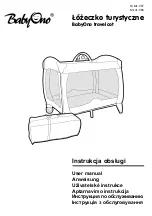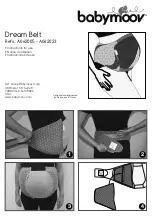Table of Contents
Fault .......................................................................................................................... 6
Power......................................................................................................................... 6
PC Comm ................................................................................................................... 6
Information ................................................................................................................ 7
Vehicle Voltage ........................................................................................................... 7
OBD Comm ................................................................................................................. 7
Cable Ports ..................................................................................................................... 7
Cable Connections .......................................................................................................... 8
Wired Smog DADdy ..................................................................................................... 8
Wireless Smog DADdy ................................................................................................. 9
Installation ....................................................................................................................11
Checking for Updates .....................................................................................................12
Updating Smog DADdy Firmware ....................................................................................12
Updating Smog DADdy Manager Software........................................................................15
Performing a Self-Test ....................................................................................................18
Wired Smog DADdy ....................................................................................................23
Wireless Smog DADdy ................................................................................................24
Wired Smog DADdy ....................................................................................................28
Wireless Smog DADdy ................................................................................................29
Configuring BAR-OIS ......................................................................................................33
Updating BAR-OIS Configuration .....................................................................................35
Summary of Contents for Smog DADdy
Page 1: ...Smog DADdy User Guide Version 8 2 ...
Page 55: ...Applus Technologies Inc Smog DADdy User Manual VER 8 2 Page 51 of 55 ...
Page 58: ...Applus Technologies Inc Smog DADdy User Manual VER 8 2 Page 54 of 55 Wired SmogDADdy ...
Page 59: ...Applus Technologies Inc Smog DADdy User Manual VER 8 2 Page 55 of 55 Wireless SmogDADdy ...