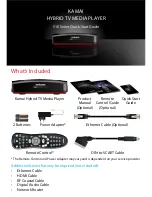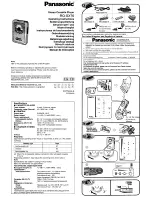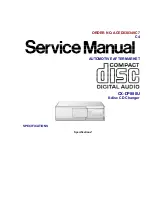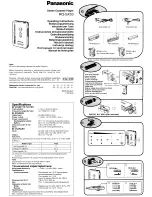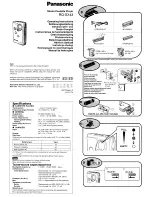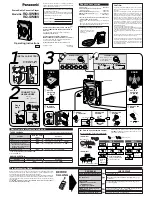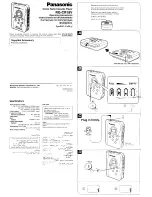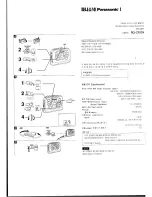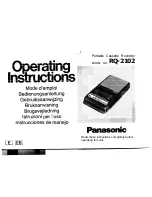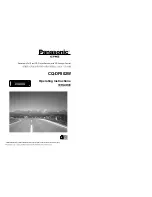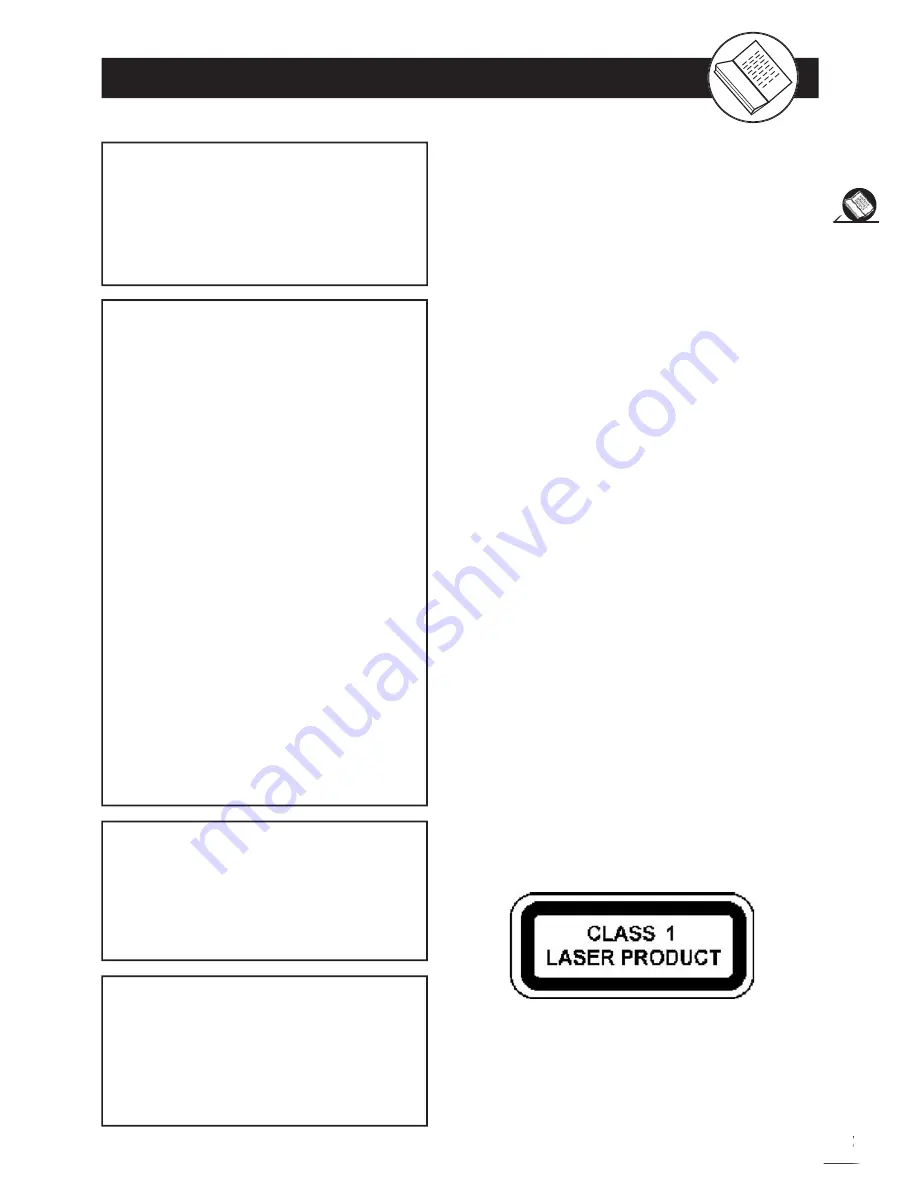
1
DV
D+R/R
W
Rec
ord
er
RW
R
R
W
W
G
et
tin
g
St
ar
te
d
FCC and Safety Information
Never make or change connections with the
power switched on.
NOTE
:
This equipment has been tested and found
to comply with the limits for a Class B digital
device pursuant to part 15 of the FCC Rules.
These lim its are designed to provide rea son able
protection against harmful in ter fer ence in a resi-
dential in stal la tion. This equipment generates,
uses and can radiate radio fre quen cy energy
and, if not in stalled and used in accordance with
the in struc tions, may cause harmful interference
to radio com mu ni ca tions. However, there is no
guarantee that interference will not occur in a
par tic u lar in stal la tion. If this equipment does
cause harmful interference to radio or televi-
sion reception, which can be determined by
turn ing the equipment off and on, the user is
encouraged to try to correct the interference by
one or more of the following measures:
– Reorient or relocate the receiving an ten na.
– Increase the separation between the equip-
ment and receiver.
– Connect the equipment into an outlet on a
cir cuit different from that to which the re ceiv er
is connected.
– Consult the dealer or an experienced ra dio/TV
technician for help.
CAUTION:
This unit employs a laser. Due to possible eye injury,
only qualifi ed service personnel should remove
the cover or attempt to service this de vice. Use of
controls or ad just ments or per for mance of proce-
dures other than those spec i fi ed herein may result
in hazardous radiation exposure.
CAUTION
VISIBLE AND INVISIBLE
LASER RADIATION WHEN
OPEN AVOID EX PO SURE
TO BEAM (WARNING LO CA-
TION: INSIDE ON LASER
COVER SHIELD)
Note: Your Apex DVD Player/Recorder is equipped with Progressive
Scan Output (Y Pb Pr/Component Video outputs) otherwise known as
480P (p=progressive) The 480P image offers the best quality picture
and eliminates virtually all motion artifacts. This feature is designed for
newer EDTV (Enhanced Defi nition TV) or HDTV sets only.
To Switch back and forth between Interlace and Progressive Video
mode. Press I/P on your remote control to cycle between the two
modes.
Please refer to page 21 in this manual to learn more about this func-
tion.
This product incorporates copyright pro tec tion tech nol o gy
that is protected by method claims of certain U.S. patents
and other intellectual property rights owned by Macrovision
Corporation and other rights owners. Use of this copyright
protection technology must be authorized by Macrovision
Corporation, and is intended for home and other limited
viewing uses only unless otherwise au tho rized by Macrovi-
sion Corporation. Reverse en gi neer ing or dis as sem bly is
prohibited.
Manufactured under license from Dolby Lab o ra to ries. “Dolby” and the
double-D symbol are trade marks of Dolby Lab o ra to ries.
Confi dential Unpublished Works. ©1992-1997 Dolby Lab o ra to ries,
Inc. All rights reserved.