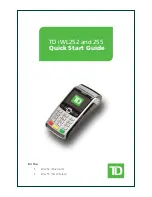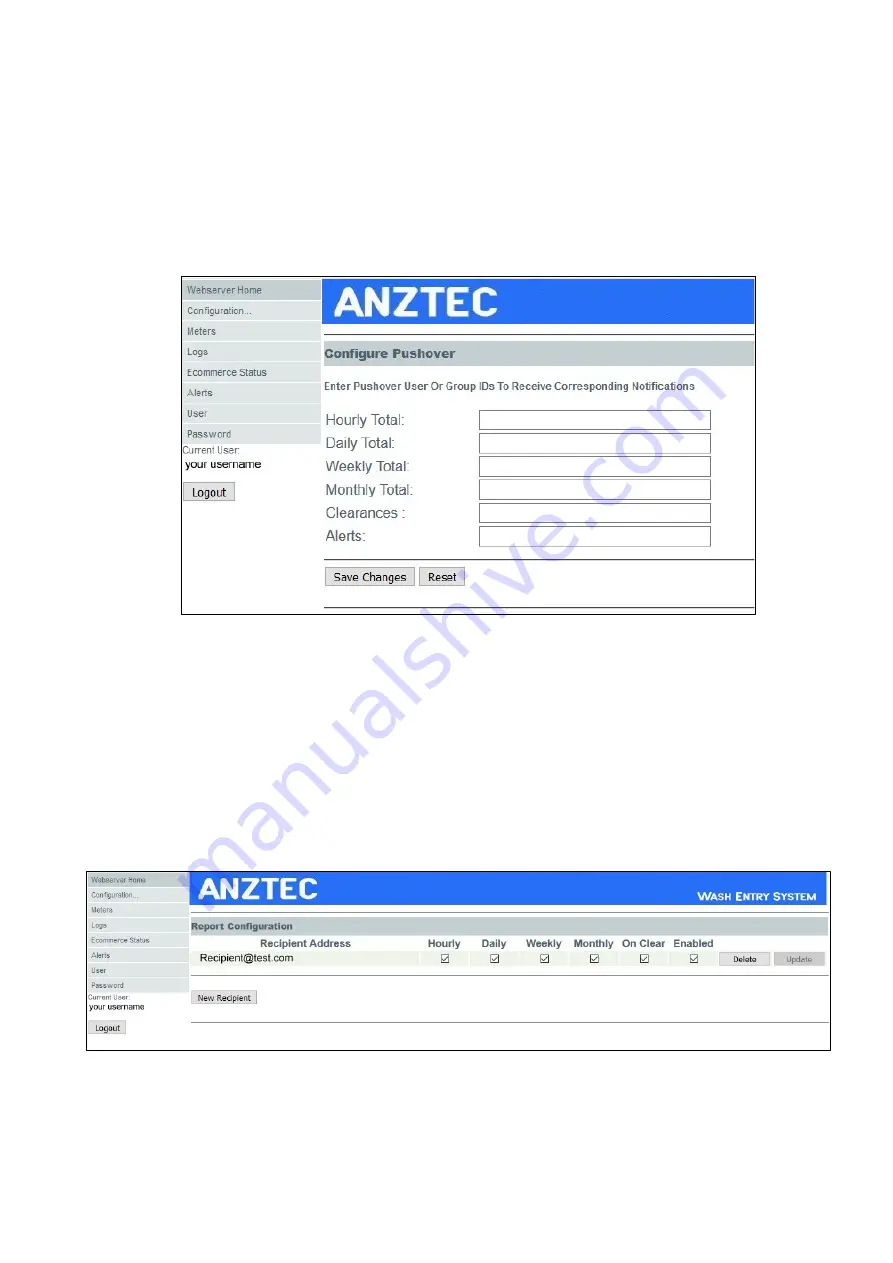
QC-6601P Rev 1.0 Page 22
Configure Pushover
Pushover User or Group IDs may be entered into the text boxes in order to send the corresponding
reports or notifications to recipients via the Pushover system. Only entries with valid user/group IDs
entered will be sent to the Pushover dispatch queue.
Click on the Apply Changes button to implement the changes.
Configure Reports
Use this menu to enter recipients for the various email reports that may be generated. Up to 10
recipients may be specified. When adding a new recipient or editing and existing one, it is necessary to
click the Update button to save the changes.
The check boxes adjoining the recipient address determine which report(s) the recipient will receive.
The Enabled checkbox can be used to temporarily disable transmission of all reports to the respective
recipient address.