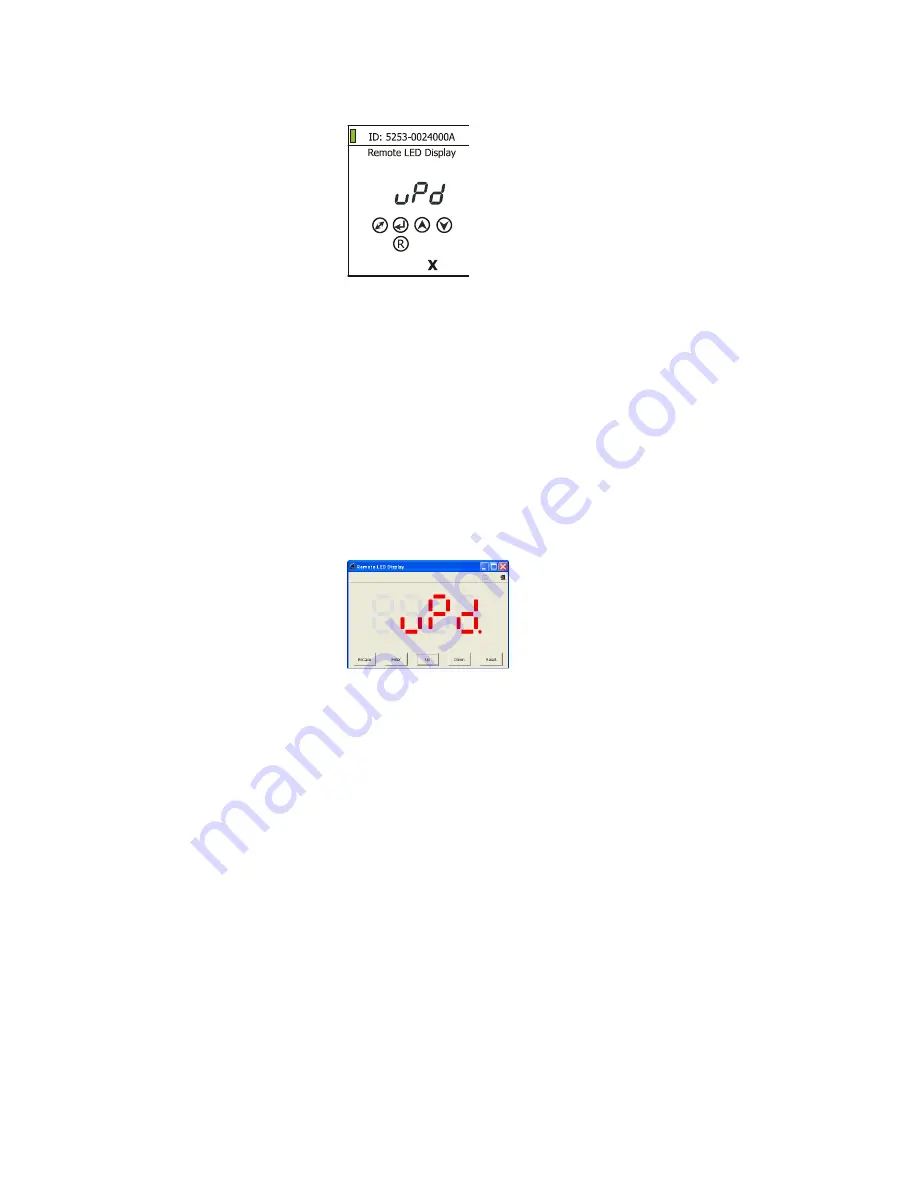
ArcPad Xtreme (Single colour)
19
2
Press the ENTER button.
3
Use the UP/DOWN buttons to select “
uPd.
“ item.
4
Press the ENTER button
5
Use the UP/DOWN buttons to select “
yES
“ option
6
Press the ENTER button
Note: If you do not want to continue in software update, you have to switch off and on the fixture
to escape from this menu.
3.
Disconnect the RDM communicator from the fixture.
4.
Connect serial port of your PC with a DMX input of the fixture if you using the flash cable RS232/DMX.
If you use the Robe Universal Interface:
1.
Disconnect the fixture from other fixtures in a DMX link.
2.
Connect the Robe Universal Interface to the fixture and switch this fixture to the update mode :
1.
Run the RDM-Network and select menu item “
Remote LED Display
”
2.
Use the UP/DOWN buttons to find “
SPEC.
“ menu.
3.
Press the ENTER button.
4.
Use the UP/DOWN buttons to select “
uPd.
“ item.
5.
Press the ENTER button
6.
Use the UP/DOWN buttons to select “
yES
“ option
7.
Press the ENTER button
Note: If you do not want to continue in software update, you have to switch off and on the fixture
to escape from this menu.
8.
After switching the fixture to the update mode cancel the RDM-Network program.
Run the Software Uploader program. Select desired COM and then click on the Connect button.
Note: we recommend to cancel all running programs before starting the Software Uploader.
Summary of Contents for ArcPad Xtreme
Page 1: ...Version 1 7...
Page 29: ...ArcPad Xtreme Single colour 29...

























