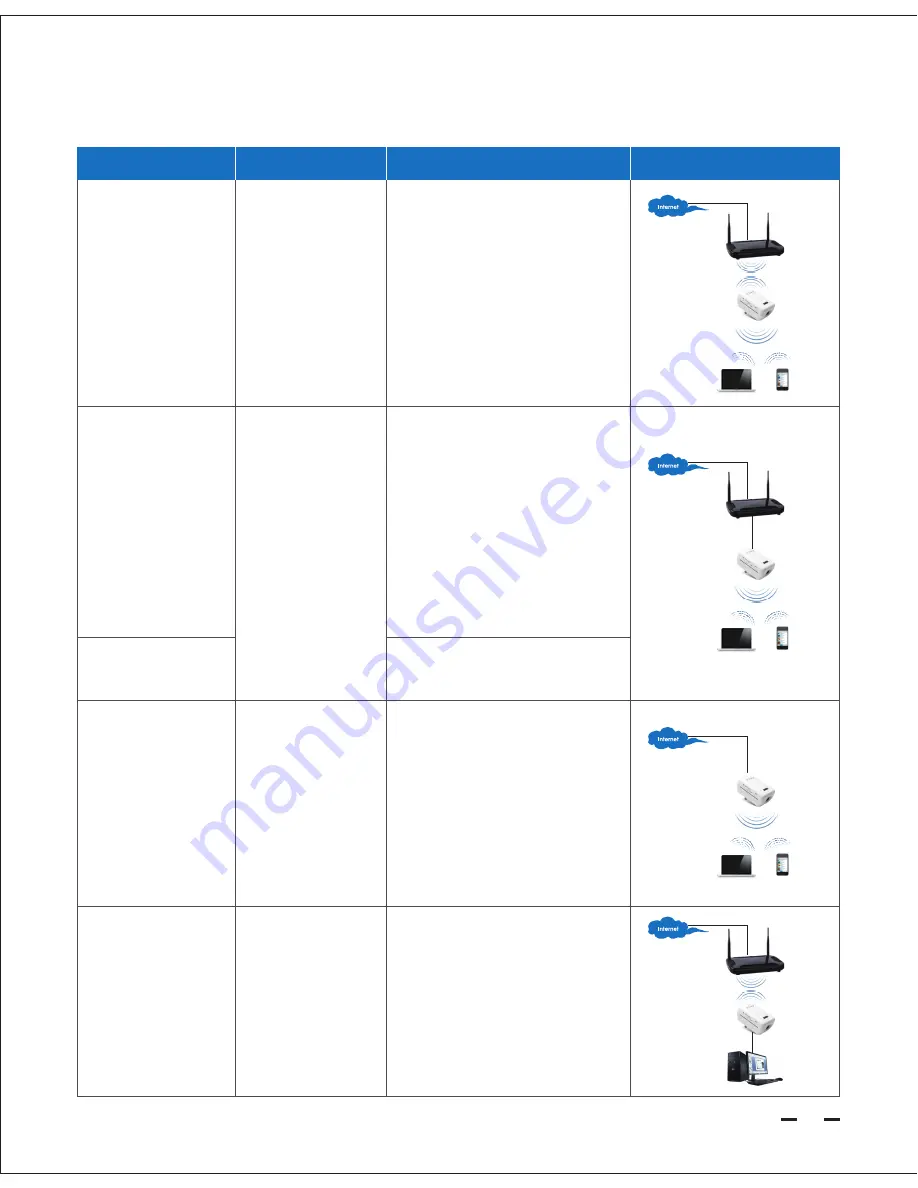
Please select the best mode for your needs.
Extend a wireless
network without cable.
Extend/create a
wireless network
with cable to modem
available.
A mini router for home
use.
Enable WiFi
connection for your
network-port devices.
Expand the coverage of your
existing wireless network with no
need for your wire network
backbone, by detecting the
wireless signal and repeating it to
a farther range. We recommend
this mode when cabling is
impractical or when you require
flexibility to move the repeater
from one room to another.
A compact yet powerful wireless
router. Connect to an existing
modem at home, supporting
multiple WAN modes, including
PPPoE dial-up, Dynamic IP, Static
IP, etc.
Receive wireless signal from your
existing router, and provide
internet access through cable to
your set-top box or
network-port-only computer.
An alterative to Repeater
Mode. Connect to an existing
router/modem with a long
network cable and place this
device in a strategic farther
location for extended wireless
range. Since the cable
provides a stable and direct
signal, we recommend this
mode wherever possible.
Repeater
Access Point (AP)
- Configured as
Bridge
Access Point (AP)
- Configured as
Router
Client
1.
1.
Connect to an Ethernet port at
hotel, just plug and play.
2.
A mini AP for travel
use
.
2.
Application
Mode Button
Description
2





































