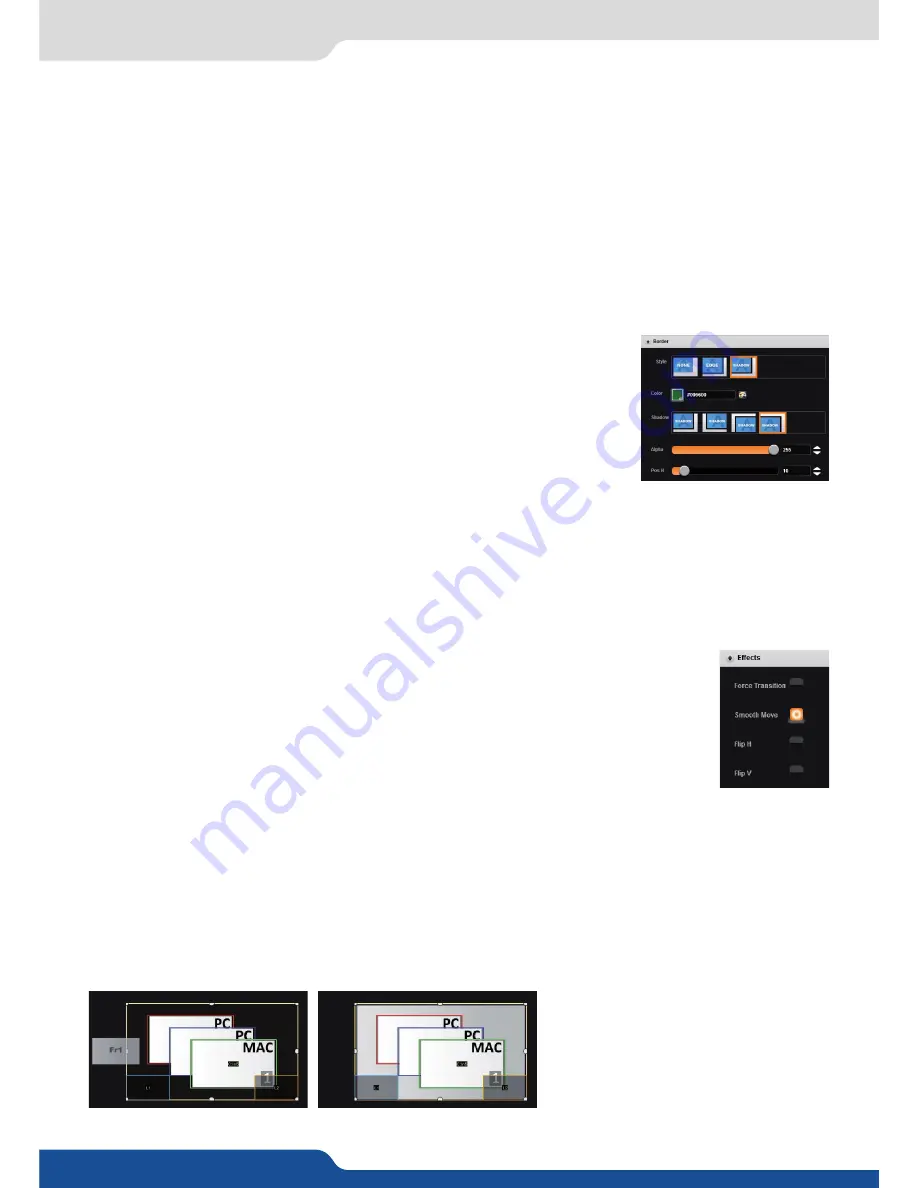
43
7.3.3 Effects
Position/Size
Adjust the size horizontally (X) or vertically (Y), then adjust the width and the height of your layer. You can
use the cursor or directly enter a value. To keep the aspect ratio by using the cursor, please enable the
KEEP
ASPECT RATIO
button. You will find it on the right of the width and height cursors.
Transparency
Use the Transparency to give at your layer a transparent effect. Layers behind the transparency layer will
show through more or less based on the transparency value.
Cropping (only for live layers)
The Cropping feature allows you to cut the part of the image you don’t want. Simply adjust the size horizontally
or vertically and then adjust the position to display only the desired content. This crop is a layer property, all
inputs displayed in this layer will be cropped. Do not confuse this setting with
the input crop which is specific to an input.
Borders (only for live layers)
Choose a border for this layer from the available patterns including
EDGE
and
SHADOW
. For each pattern you will have specific values to adjust like colors,
transparency, width/height or position V and position H.
Transitions
On the Transitions section, you can filter which transitions you want to see. For Example, you can show just
the Slide, Wipe, Circle or Stretch transitions.
Each layer has an opening and a closing transition. The opening effect will be applied when the layer switch
from a source to another source or when the layer is switching from empty and appears with a source.
To set up the duration of the transition, please see below the timing and duration settings. If you want to
force the layer to perform a closing and opening transition, see
FORCE TRANSITION
.
7.3.3 Effects
Force transition
The Force Transition button disables the cross-transition between two sources into the
same layers. Enabling the Force Transition, it forces the layer to go out and then go in with
the desired effect instead of mixing directly the two sources.
Smooth Move
Enable the Smooth Move to perform a smooth transition on the layer. Disable the smooth move if you require
a constant speed move.
H&V Flip (only for live layers)
The H&V Flip rotates the PIP on a horizontal or vertical axe. All image data will be flipped.
7.3.4 Background frame
The Background frame layer acts like any other layer. Simply select it and drag and drop a saved frame.
The frame 1 is now assigned to the
Background frame into the Preview
preset.
















































