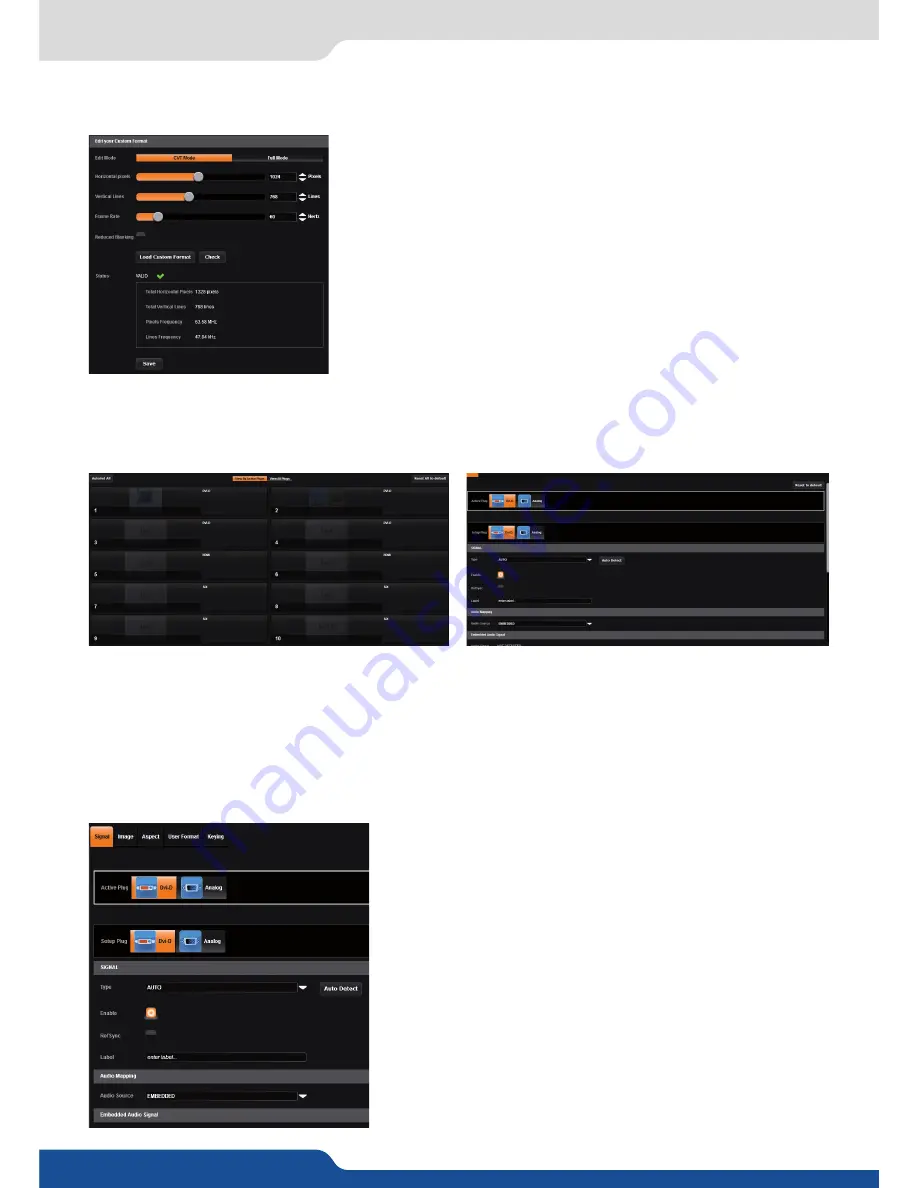
33
7.2.7 Input management
Custom format
The device offers the possibility to create your own output format:
Choose CVT mode (restricted settings) or FULL mode (full settings) and
start to create your format by adjusting the Horizontal Vertical pixels,
frame rates and reduced blanking.
Click on CHECK to verify if your format is a valid signal. You can SAVE
and LOAD your Custom format.
Once your outputs are configured, you have now to configure the inputs connected to your device.
Under the inputs section, you can view your inputs
by active plugs
or
by all plugs
(active and inactive).
In both cases, an
AUTOSET ALL
can be launched to set up automatically your inputs.
Once the
AUTOSET ALL
is done, you can check one by one your inputs and see if they were correctly detected
by checking the input
STATUS
. The input
STATUS
is defined by a
FORMAT
and a
RATE
. If that information is
not available, your input has not been properly detected or set up.
In this case, you can enter manually into each input settings by using the left menu:
Under the
SIGNAL
tab, you will find:
-
ACTIVE PLUG:
select the plug used by the unit at the moment.
Only this plug can be displayed on your output,
- SETUP PLUG:
select the plug you want to set up, all changes will
be applied to this plug, even if this plug is active or not (do not
mismatch with the active plug),
- SIGNAL TYPE:
define the type of your signal, video SD/HD YUV/
RGB or Computer HV/SOG etc.,
- ENABLE:
enable/disable the input,
- REF SYNC:
affect the input to the ref sync input. Use this box
only if your source is genlocked with the referenced source
(framelock feature),
- LABEL:
rename your input according to your source,
- AUDIO MAPPING:
select the audio input that will be linked with
the video input,
- EMBEDDED SIGNAL AUDIO:
status indicates if an embedded
audio signal is detected or not,
7.2.7 Input management






























