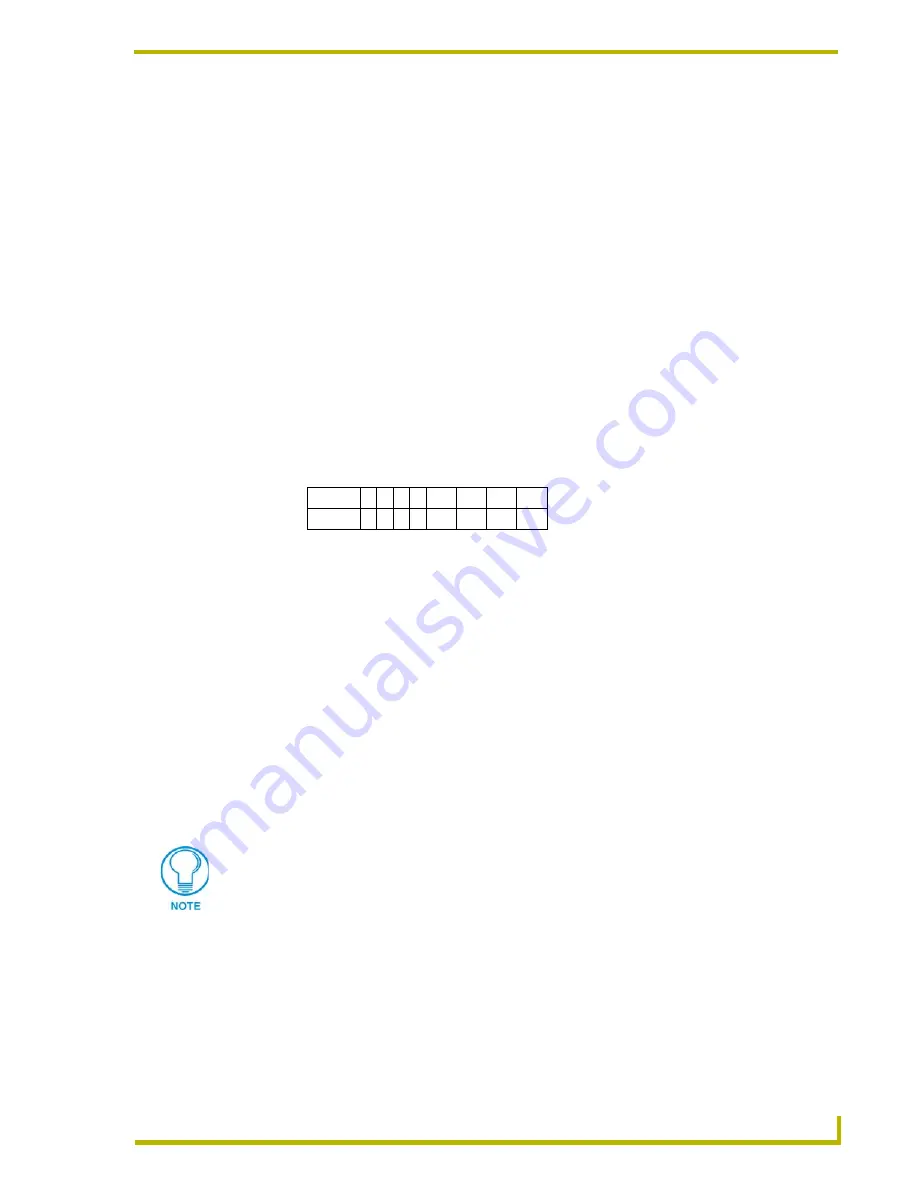
Wiring and Installation
7
PRO-DP16 Decor 16-Button PROlink Wall Panel
Wiring and Installation
Preparing the PRO-DP16 and Dimmer Control Cards
Assigning Pack numbers on the dimmer control cards
Each dimmer card in the system must have its own unique PROlink device number, or Pack
number. The Pack number is assigned via the PROLink DIP switch (SW2) on the dimmer control
cards:
1.
Turn Off the breaker on the dimmer control card.
2.
Set the Pack number assignment on the individual dimmer control card via the PROlink
Address DIP switch (SW2).
The Pack number is determined by the value of all the switch position settings. The Pack
number assignment range is 1-10. The lighting system will not work if you assign Pack
numbers outside of this range.
The following table shows the PROlink DIP switch positions and their values:
Set the first enclosure to a Pack value 1 by switching the PROlink DIP switch 1 to On and the
second enclosure to either a Pack value of 2 (by switching DIP switch 2 to On), or a Pack value
of 3 (by switching the DIP switches 1 and 2 to On) for a two-enclosure system.
3.
Turn the PRO-DP16 face down and verify that all DIP switches are in the Off position (factory
default).
4.
Connect a 4-pin PROlink cable to the PROlink bus connector to the rear panel of the
PRO-DP16.
5.
Power On the dimmer control card.
6.
Press the
Reset
button on the dimmer control card.
7.
Verify the PRO-DP16 is communicating with the dimmer control card by watching the
sequential lighting of each LED on the front panel of the PRO-DP16, and the one-blink action
of the PROlink LED (rear panel).
Assigning Pack numbers (1-6) on the PRO-DP16 panel
Once each dimmer Pack has a unique device number, you must assign the Packs to the desired
pushbuttons on the PRO-DP16 panel:
1.
Note the Pack value assigned on the dimmer control card (see previous steps).
2.
Simultaneously press the Up and Down buttons (pushbuttons 14 and 15) until the PGM LED
lights.
Position 1 2 3 4
5
6
7
8
Value
1 2 4 8 N/A N/A N/A Test
DIP switch #8 is a test switch. It will turn all the lights to full in the On position. It must
be in the Off position for normal operation.
Summary of Contents for PRO-DP16 DECOR PROLINK FLUSH MOUNT KEYPAD PANEL
Page 1: ...instruction manual Lighting Control PRO DP16 Decor 16 Button Wall Panel...
Page 10: ...Product Information 6 PRO DP16 Decor 16 Button PROlink Wall Panel...
Page 18: ...Wiring and Installation 14 PRO DP16 Decor 16 Button PROlink Wall Panel...
Page 22: ...DIP Switch Configuration 18 PRO DP16 Decor 16 Button PROlink Wall Panel...
Page 29: ...Panel Programming Operation 25 PRO DP16 Decor 16 Button Wall Panel...


























