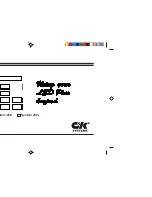Using the NetLinx Module
82
Metreau Keypads Instruction Manual
Internal Sirius
Touch
Internal Sirius
to invoke the Device Control page shown in FIG. 90.
The following table lists the option on this page.
FIG. 90
Device Control page - Internal Sirius
Device Control Page - Internal Sirius
Display Window:
Displays the current Channel, Category and Song info (as provided by Sirius).
Channel Up/Down:
Press the Up and Down arrow buttons to browse up/down in the selected Category.
Cat:
Press the Up and Down arrow buttons to browse up/down through the Categories list.
Keypad:
Use the keypad button for direct tuning. Press enter to tune to the specified channel.
Presets:
Use the Presets buttons to recall up to ten station presets.
Zone Options:
Press to access the Zone Options popup for configuring audio settings for the selected Location (Zone).
Note that the currently selected Location is indicated in the upper-right corner of the page (see the
Zone
Options
section on page 80).
Change Source:
Press to access the Sources page for this location. Note that the currently selected Source is indicated in
the upper-left corner of the page (see the
Change Source
section on page 80).
Mute:
Press to mute the audio.
Volume Up/Down:
Press the Up and Down arrow buttons to adjust the volume up/down.
Power On/Off:
Press to toggle the Source device Off/On, in this Zone only. The source device will continue playback in
other Zones.
Display window
Channel
Category Up/Down
Mute
Volume Up
Volume Down
Tuner Presets 1-10
Up/Down
(current Channel/
Category/Song info)
Source On/Off (this Zone only)
Numeric keypad for direct tuning
(press Enter to select
specified station)