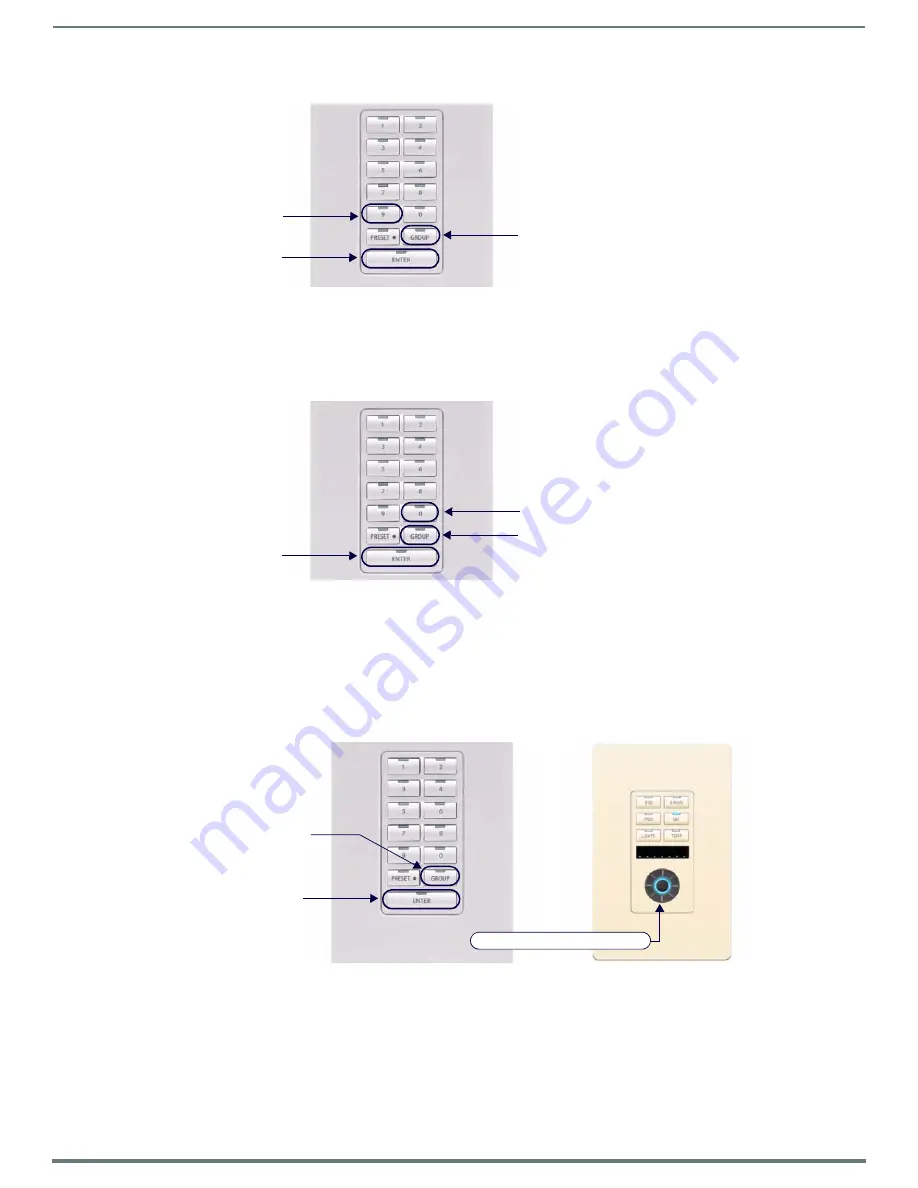
Advanced Functions - DAS-MET-6SRC
72
Metreau Keypads Instruction Manual
Grouping All Zones
1.
Press the
Group
button to enter
Group Mode
(all Source LED’s turn On).
2.
Enter "
99
".
3.
Press
ENTER
to complete.
Un-Grouping All Zones
1.
Press the
Group
button to enter
Group Mode
(all Source LED’s turn On).
2.
Enter "
00
".
3.
Press
ENTER
to complete.
Grouping Volume Control
When initially creating a zone grouping, all members of the group will have the volume set to the same level. The volume can then
be adjusted on an individual zone basis, by using the Navigation Wheel (on the DAS-MET-6SRC keypad) in each zone. Adjusting the
volume level for the entire Group can be made at any time, as described below:
1.
Press the
Group
button to enter
Group Mode
(all Source LED’s turn On).).
2.
Adjust Volume using the Navigation Wheel (on the DAS-MET-6SRC keypad).
NOTE:
All Zones will have the volume incremented by the adjustment being made.
3.
Press
ENTER
to complete.
NOTE:
To bring all Zones to the same volume level (after individual Zone adjustments have been made), enter Zone Grouping mode
(Buttons 1&2) and decrease the volume to 0db, then increase the volume to desired level.
FIG. 73
Adding A Zone To Group
FIG. 74
Ungrouping All Zones
FIG. 75
Grouping Volume Control
Press ENTER to save
Enter "99"
Press the Group button to
enter Zone Grouping mode
(all Source LEDs light)
Press ENTER to save
Enter "00"
Press the Group button to
enter Zone Grouping mode
(all Source LEDs light)
Press ENTER to save
Rotate wheel to adjust volume
Press the Group button to
enter Zone Grouping mode
(all Source LEDs light)
















































