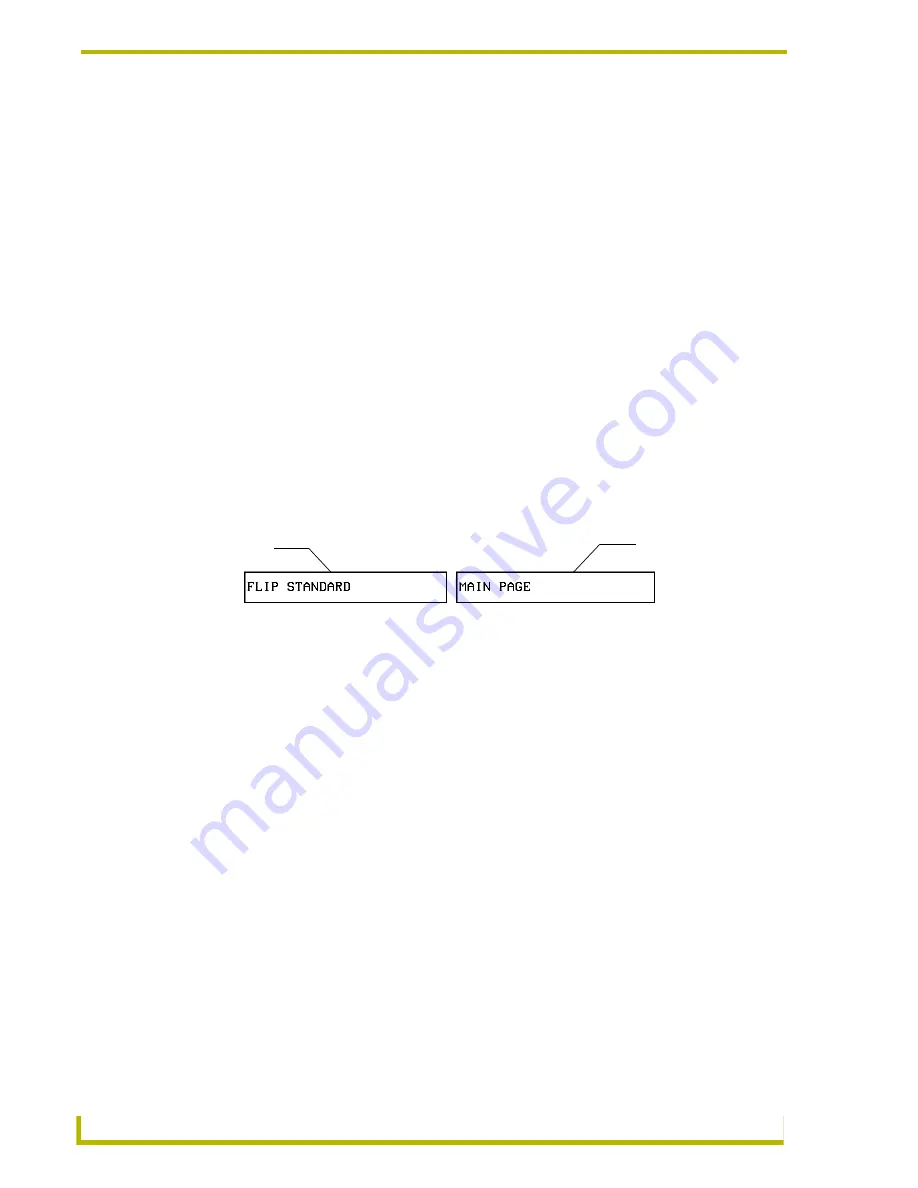
Designing Touch Panel Pages
16
8.5" Black and White Touch Panels
5.
Press
ENTER
to save the channel number, close the keypad, and return to the Button Properties
page.
Setting the variable text code
The variable text buttons set the device and button channel codes for the buttons.
1.
Press
DEV
to open the keypad and set the device number.
2.
Enter 1, 2, 3, or 4 in the keypad. The source code uses device codes 1 - 4 to identify the touch
panel.
3.
Press
ENTER
to save, close the keypad, and return to the Button Properties page.
4.
Press
CHAN
to open a keypad and set the channel number.
5.
Enter a channel value of 1 - 255 in the keypad. The source code uses the channel code number
to identify the button and its operations.
6.
Press
ENTER
to save the channel number, close the keypad, and return to the Button Properties
page.
Setting the page flip
1.
Press the
PAGE FLIP T
YPE
button (FIG. 15) in the Button Properties page to open the
P
AGE
F
LIP
T
YPE
menu.
2.
Select a Page Flip type. If you select
FLIP PREVIOUS
in the
P
AGE
FLIP T
YPE
menu, the
FLIP
TO
P
AGE
button appears.
3.
Press the
FLIP
TO
P
AGE
button (FIG. 15) to open a list of all the saved touch panel pages. If the
desired page is not present in the menu, check to verify the page has been saved.
4.
Select the target page for the page flip.
Setting the button colors for channel-off conditions
1.
Press any button to open the Button Properties page.
2.
Press
BORDER
under
CHANNEL OFF
in the Button Properties page. The black and white
palette appears. Select a color to set as the border.
3.
Press the
FILL
button in the Button Properties page to open the palette. Select a color to set as
the fill.
4.
Press the
TEXT
button to open the palette. Select a color to use for the text.
5.
Press
EXIT SAVE CHANGE
in the Button Properties page to save the new button properties and
return to the current page.
FIG. 15
Page FLIP Type button
Flip to Page button
Page FLIP type
button






























