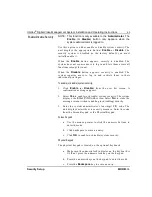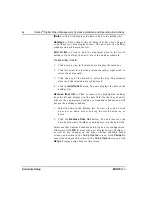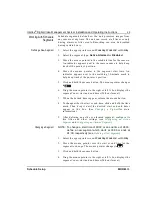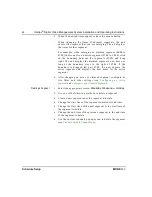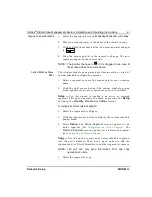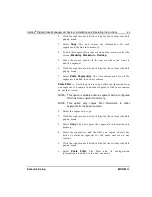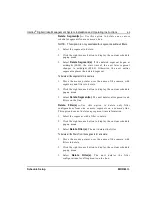54
Intellex
®
Digital Video Management System Installation and Operating Instructions
Schedule Setup
MORE>>>
Include part of day after —
Select this option to stop holiday
processing at a specific time on the day after the holiday.
End at … —
Set the time to stop holiday processing on the day
after the holiday. The default is
06:00
(6:00 a.m.).
1.
Click the hours display. Click up arrow or down arrow to
display the desired hour (24-hour format).
2.
Click the minutes display. Click up arrow or down arrow to
display the desired minutes (30-minute increments).
Select another Custom Schedule Setup Option for configuration.
Otherwise, click
OK
to accept the new weekend and holiday
settings, as well as any changes on the other Regular Schedule
Setup screens, and return to the
Setup Options
screen. Click
Cancel
to cancel the changes and return to the
Setup Options
screen. Click
Help
to display online help for this screen.
Weekday/Weekend/Holiday
Setup
Use the
Weekday
,
Weekend
and
Holiday
screens to configure the
operating schedule for each camera. All three screens operate the
same way. The
Weekend
tab only appears if
Include Weekend
is
selected on the
Mode
screen. The
Holiday
tab only appears if
Include Holiday
is selected on the
Mode
screen.
Schedule Area —
Use the main schedule area to define and
display the active, alarmed and disabled segments for each
camera. Hours are listed across the top of the schedule area in 30-
minute segments. Camera names are listed down the left side of
the schedule area in numerical order (1–16).
Active —
Select this option to define an active segment. During
an active segment, the unit records images from the camera at the
configured record rate and quality. A live filter can also be
configured for the segment. (See
Working with Schedule Segments
for information about defining an active segment.)
Alarmed —
Select this option to define an alarmed segment.
During an alarmed segment, the unit only records images from
the camera when the live filter or alarm input is activated. It
records at the configured record rate and quality. It can also store
a selected amount of pre-alarm images. (See
for information about defining an alarmed
segment.)
NOTE: Disabled segments cannot be configured.