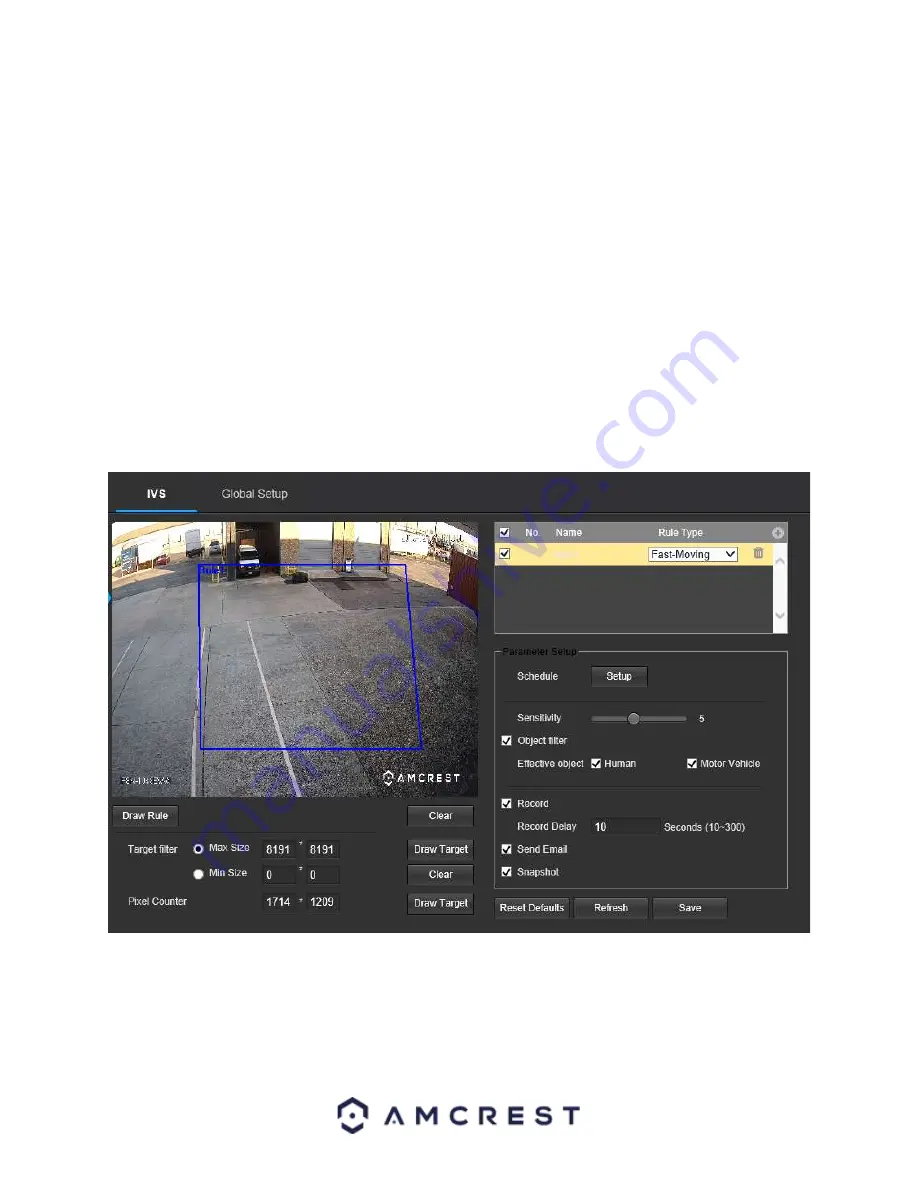
52
To reset to default settings, click the
Reset Defaults
button. To refresh the page, click the
Refresh
button. To save
the settings, click the
Save
button.
Setting a Fast-Moving Rule
1. Select Fast-Moving from the Rule Type menu. Set a name for the rule by double clicking the mouse over the
Name of the rule.
2. Click on
Setup
to set a schedule, set your periods (if any) and click
Save
to continue.
3. Set the sensitivity of the rule by adjusting the sensitivity slider. For optimal use, it is recommended to leave this
slider at its default of 5.
4. An optional object filter can be set that will allow the rule only to be triggered if it detects an effective object
such as a human or vehicle. You can choose both filters if needed.
5. Enable the
Record
checkbox to record the event.
6. Check the
Send Email
and
Snapshot
checkboxes if you would like a snapshot of the event emailed to you. A valid
Email address must be established in the camera prior to enabling this setting.
7. Click the
Draw Rule
option and right click on the live monitoring screen. Use the mouse to draw your initial line.
Once the initial line is set, right click the mouse again to continue drawing the region. Repeat the process and left
click the mouse to complete the region. Right click on the live monitoring screen when finished to set the rule.
To reset to default settings, click the
Reset Defaults
button. To refresh the page, click the
Refresh
button. To save
the settings, click the
Save
button.
Parking Detection
Parking Detection allows the camera to trigger an event if an object, such as a motor vehicle is parked in a set area
for a specified amount of time. Below is a screenshot of the Parking Detection menu:






























