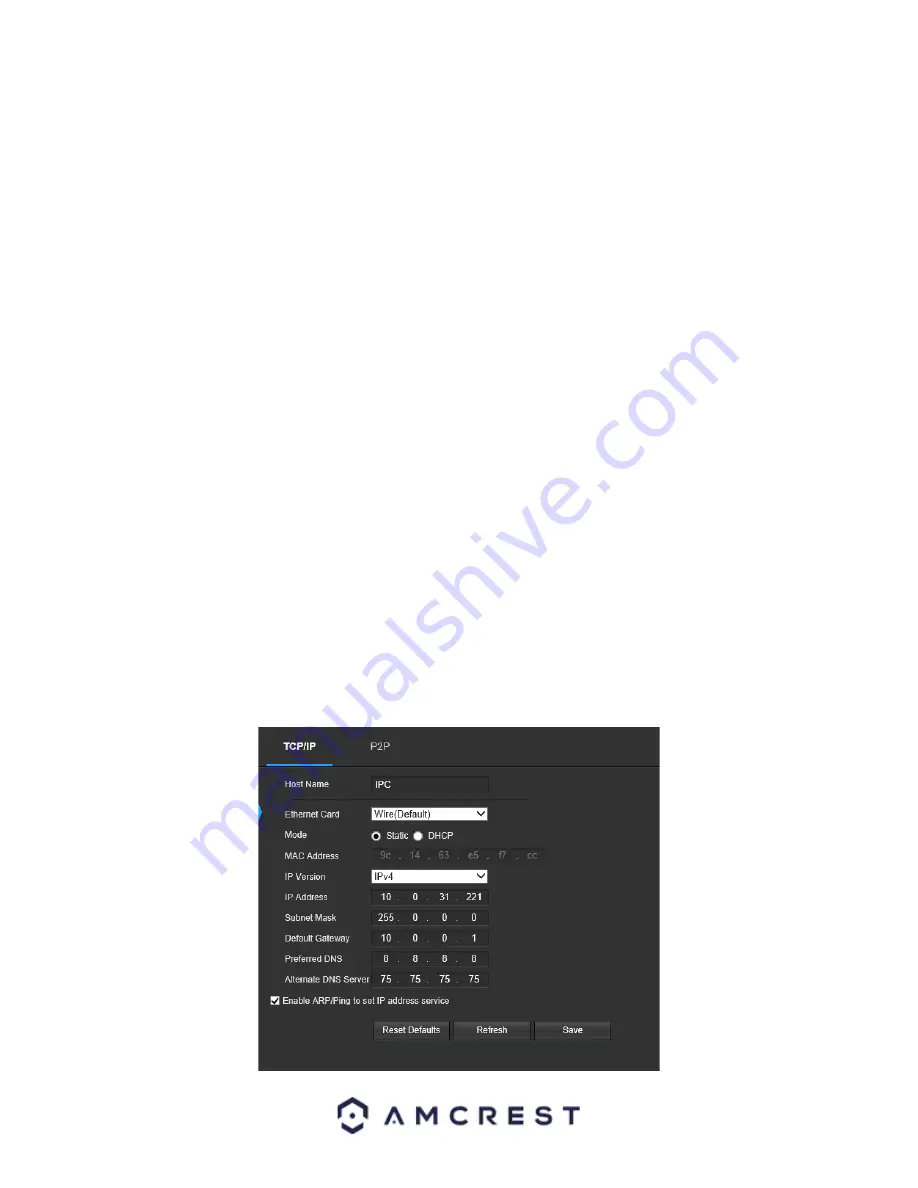
30
Below is an explanation for each of the fields on the Audio menu:
•
Enable
: This checkbox allows the user to enable audio recording.
•
Encode Mode
: This dropdown box allows the user to select what audio format the audio should be recorded in.
•
Sampling Frequency
: This dropdown box allows the user to select a sampling frequency for the audio. The options
are 8k and 16k. 16k audio sampling allows for higher sound quality.
•
Audio in Device
: This field allows the user to select what source to get audio from.
The default is the camera’s
built-in mic. Alternatively, the line in mic can be selected.
•
Noise Filter
: This dropdown box allows the user to enable or disable the audio noise filter function. This function
provides cleaner audio quality when enabled.
•
Microphone Volume
: This slider allows the user to select the microphone volume. The value ranges from 0 to 100.
The default value is 50.
To reset to default settings, click the
Reset Defaults
button. To refresh the page, click the
Refresh
button. To save
the settings, click the
Save
button.
Network
This menu section allows the user to change network settings for the camera.
TCP/IP
The TCP/IP menu item has two tabs: TCP/IP and P2P.
TCP/IP
TCP/IP stands for Transmission Control Protocol/Internet Protocol and it is the language/protocol that allows
communication between internet connected devices, whether on a local network, or a on the Internet at large.
This screen allows for TCP/IP settings to be modified for the camera to establish a connection to the network.
Below is a screenshot of the TCP/IP settings tab:






























