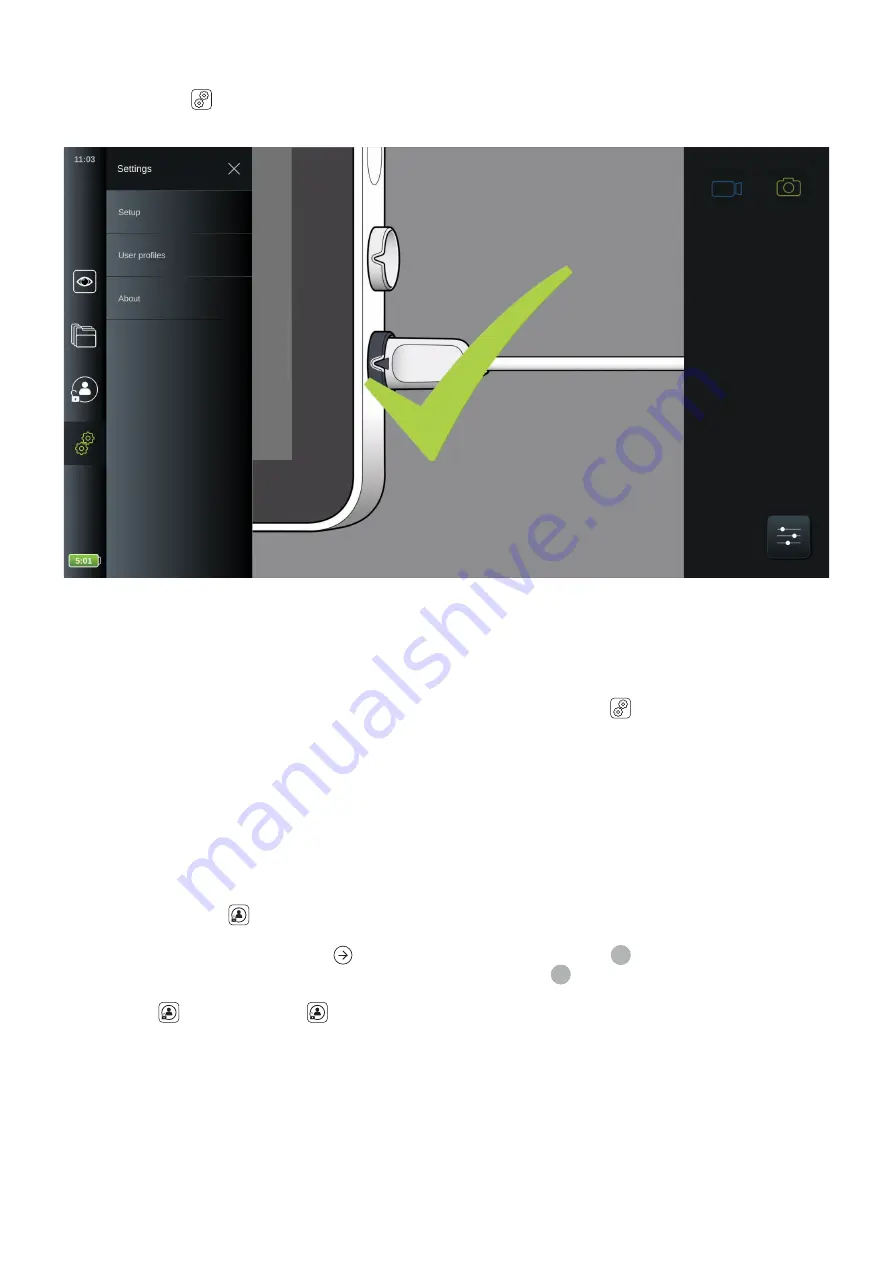
4. Setting up the displaying unit software
Under the
Settings
tab, you will find all the menu related to setup of the displaying unit and connectivity. Here you
will find the menus:
Setup
,
User Profiles
and
About
.
In the
Setup,
menu all system settings, such as system language, date & time and network setup can be selected. In the
User Profiles
menu, you can create or edit user profiles (see section 4.3) . In the
About
menu you will find an overview of
device relevant specifications, a menu where you can export log files for troubleshooting, and a menu where you can
perform system upgrades (see section 6).
Logging in as
Administrator
is required to get access to the menus under the
Settings
tab. If you are not logged in,
you will only be able to access the
About
menu. See section 4.3 for login guide and information on user account privileges.
4.1. How to log in
As default, login is required to gain the full functionality of the displaying unit. Without logging in, the default user (see
section 4.3.1) is active and you only have access to the functions in
Live View
and the
Current Procedure folder.
For a new displaying unit, the temporary password for the
Administrator
is
AmbuAdmin
. The password must be changed
according to your organization's guideline, once the displaying unit is in use.
To log in
,
press the
Login
tab in the
tool bar
. The first level menu will appear and show the last user who logged in
to the displaying unit. To log in as this user, press the
Enter password
field and type the password.
To log in as different user, press the
arrow
to open the User Profile menu with a list
5
of all available user accounts
on the device. Select the desired user account and press the
Enter password
6
field and type the password.
Press the Log in button to login. A confirmation pop-up window will appear in the lower left corner if login was successful
and the
Login
icon will change to
showing the device is unlogged.
10

























