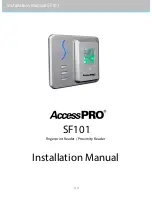Do not expose your Kindle to extreme heat or cold. For example, do not leave it in the boot of your
car in sub-zero or high-heat conditions.
Use of third-party accessories may impact your Kindle device's performance. In limited
circumstances, use of third-party accessories may void your Kindle device's limited warranty. Read
all safety instructions for any accessories before using them with your Kindle.
Device Service
If your device needs service, please contact Amazon Customer Support. Contact details can be found
at
www.amazon.com/devicesupport
.
Improper service may void the warranty.
Battery Safety
HANDLE WITH CARE. Your Kindle contains a rechargeable lithium polymer battery and should be
replaced only by an authorised service provider. Do not disassemble, open, crush, bend, deform,
puncture, shred or attempt to access the battery in your Kindle. Do not modify or remanufacture the
battery, attempt to insert foreign objects into the battery, or immerse or expose it to water or other
liquids, expose to fire, explosion or other hazard. Only use the battery for the system for which it is
specified. Use of an unqualified battery or charger may present a risk of fire, explosion, leakage or
other hazard. Do not short-circuit a battery or allow metallic conductive objects to come into contact
with battery terminals. Avoid dropping the device or battery. If the device or battery is dropped,
especially on a hard surface, and the user suspects damage, do not attempt repair. Contact Amazon
Customer Service for assistance.
Keep the device and its power adaptor in a well-ventilated area and away from heat sources,
especially when in use or charging. For more information about batteries, go to
www.amazon.com/
devicesupport
. Your Kindle should only be charged using the USB cable included with the device, or
another USB cable approved for use with your Kindle, and with a compatible USB charger or USB
port that meets the following requirements: USB-IF Battery Charging Spec, Rev 1.2. Do not charge
your Kindle near water or in extremely humid conditions.
Other Safety Considerations
• Engaging in repetitive motions such as pressing keys or playing some games may cause
you to experience occasional discomfort in your hands, arms, shoulders, neck, or other
parts of your body. Stop using your device and consult a doctor if you experience
headaches, blackouts, seizures, convulsion, eye or muscle twitching, loss of awareness,
involuntary movement, disorientation, or other discomfort. To reduce the risk of these
symptoms, avoid prolonged use, hold your device some distance from your eyes, use your
device in a well-lit room, and take frequent breaks.
• Small parts contained in your device and its accessories may pose a choking hazard to
small children.
• Using your Kindle while operating a vehicle is not recommended and may be prohibited or
restricted in some areas. If you are in an area where using your Kindle while operating a
vehicle is allowed, always give full attention to the operation of the vehicle and stop using
your Kindle if it becomes a distraction.
• Personal medical devices, such as pacemakers, may be sensitive to magnetic and
electromagnetic fields. Since Kindle and certain Kindle accessories contain magnets and
emit electromagnetic fields, they should be kept at least 6 inches (approximately 15 cm)
from any personal medical device. If any interference is observed, consult with your doctor
before resuming use. Items with magnetically-stored data, such as credit cards and hard
drives, may also be sensitive to magnetic or electromagnetic fields, and should not be
placed near these Kindle products.
Kindle Oasis User's Guide
Appendix A Product Information
42