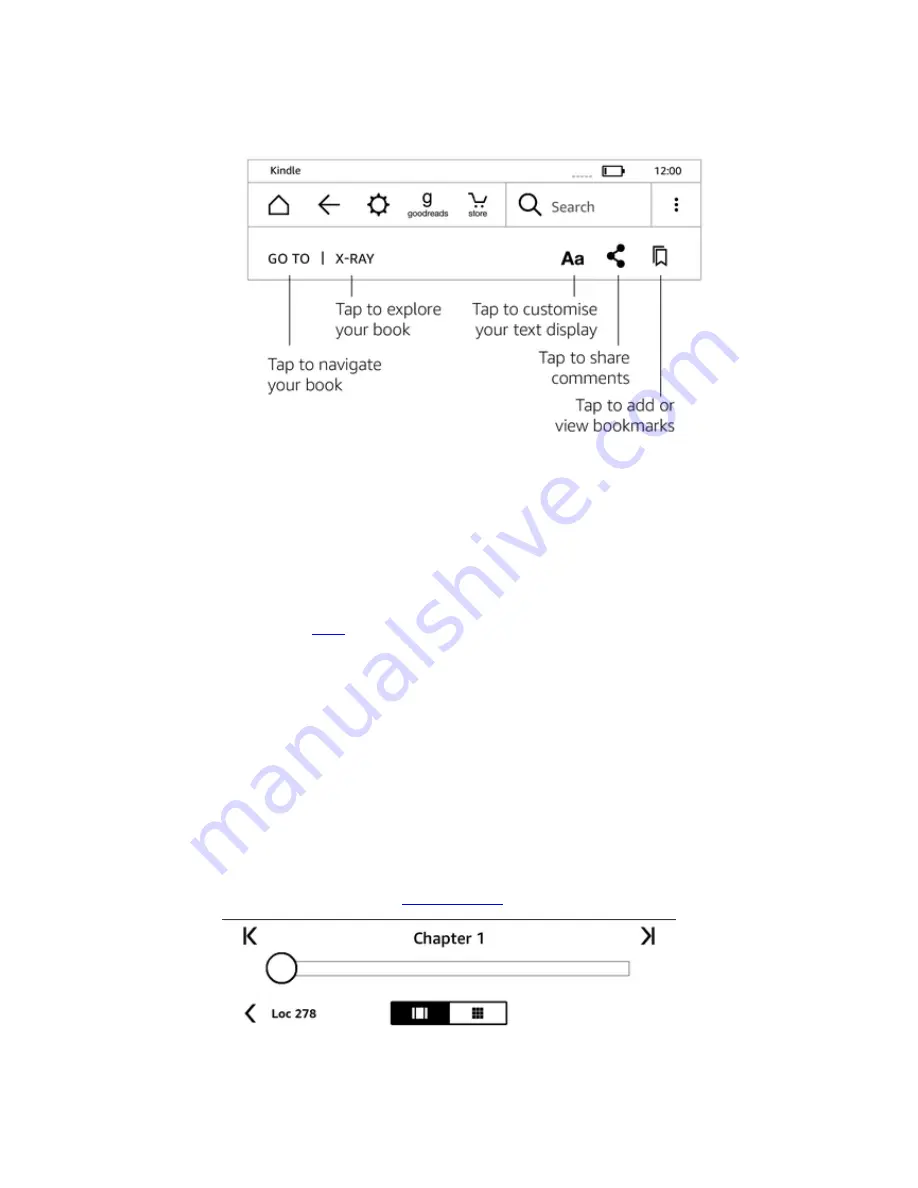
Go To
: The Contents tab displays the book’s contents, including Beginning and chapter titles. Use
the Page or Location option to further navigate your book. The options displayed will vary depending
on the content you're reading. Tap the Notes tab to access your notes and highlights. You can also
view Popular highlights by selecting the corresponding options under the Notes tab.
X-Ray
: The X-Ray feature lets you explore the "Bones of the Book" with a single tap. For example,
you can see all of the passages in a book that mention specific ideas, fictional characters, historical
figures, places, topics and terms. You can also view notable clips and images from a book in a stack
of cards organised on a timeline, enabling you to skim through the clips quickly and view all of
the images in one place. If X-Ray is not available for a book, the option will not appear. For more
information, see
X-Ray
.
Display Settings (Aa)
: Tap to display font and text options for your Kindle books, including font
size, typeface, publisher font, line spacing, margins, screen orientation and alignment. You can also
select your preferred Reading Progress tracking option.
Share
: Tap to share your thoughts with friends using Goodreads on Kindle and other social
networks.
Bookmarks
: Tap to add or delete a bookmark on the current page, and view previously added
bookmarks. The Bookmark icon on the toolbar changes from white to black on bookmarked pages.
A preview pane displays when you tap a bookmark in the list. To go to the selected location, tap the
preview pane. To exit the bookmark feature, tap outside of the bookmark dropdown.
Reading Navigation toolbars
When reading, tap the top of the screen to display the Reading Navigation toolbar. This toolbar
displays the chapter name (if available), reading progress, and options to help you explore your
book. For more information, see
Navigating a book
.
Periodicals toolbar
Kindle Oasis User's Guide
Chapter 2 Navigating Your Kindle
14





























