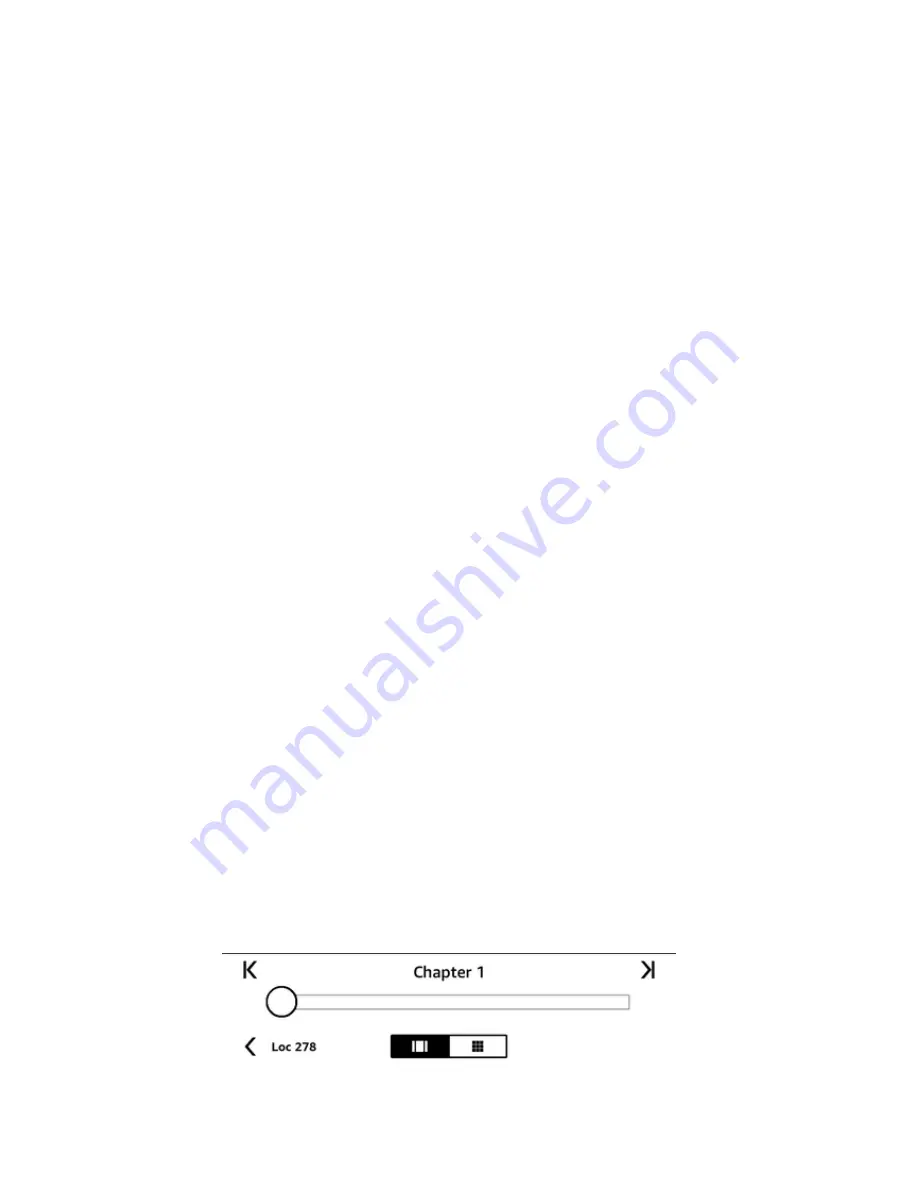
Bookmarks
Amazon's Whispersync technology automatically saves your place in whatever content you are
reading. To bookmark a page, tap the Bookmark icon on the reading toolbar and tap the plus sign
next to the location or page information. You can also add a bookmark by tapping the top-right
corner of the screen. A black bookmark will appear in the top-right corner of the page and the
location and chapter will be displayed. The Bookmark icon on the toolbar changes from white to
black on bookmarked pages.
Tips:
• You can view a list of all of your bookmarks within a book by tapping the Bookmark icon
on the reading toolbar or by tapping the top right corner of the page.
• To preview a bookmarked page or location, tap any bookmark in the list. To go to the
selected location, tap inside the preview pane. To remain on the current page and exit the
bookmark feature, tap outside of the preview pane.
• To delete a bookmark, tap the Bookmark icon on the reading toolbar, find the bookmark
you want to delete in the list, tap the bookmark to select it, and then tap the X next to it.
• Bookmarks are added to a file in your library called My Clippings. When Whispersync for
Books is set to Enabled, these items are stored in the Cloud for you so they won't be lost.
Footnotes, endnotes and chapter notes
To quickly preview a footnote, endnote or chapter note without losing your place in the book, tap
the note. These notes are displayed in a pop-up panel either at the bottom of the page when the
note will fit in the bottom-third of the page or full screen if the note will not fit in the bottom-third of
the page. To go to the selected location, scroll to the bottom of the preview pane and tap the "Go
to" option. To return to your original location, tap the preview pane. Please note that not all books
support this feature.
Before You Go...
The Before you go... dialog box appears when you reach the end of a book, or after you swipe past
the final page of a book. It enables you to rate the book using stars, update your reading status on
Goodreads, find more about the author, and purchase the next book if in a series.
Navigating a book
There are multiple ways to navigate through a book quickly:
• Page Flip
• Go To
Page Flip
Page Flip lets you preview other pages in a book without leaving your current page or losing your
place. To open Page Flip, tap the top of the screen to display the Reading Navigation toolbar, and
then tap one of the Page Flip icons at the bottom of the screen.
Kindle Oasis User's Guide
Chapter 4 Reading Kindle Documents
27






























