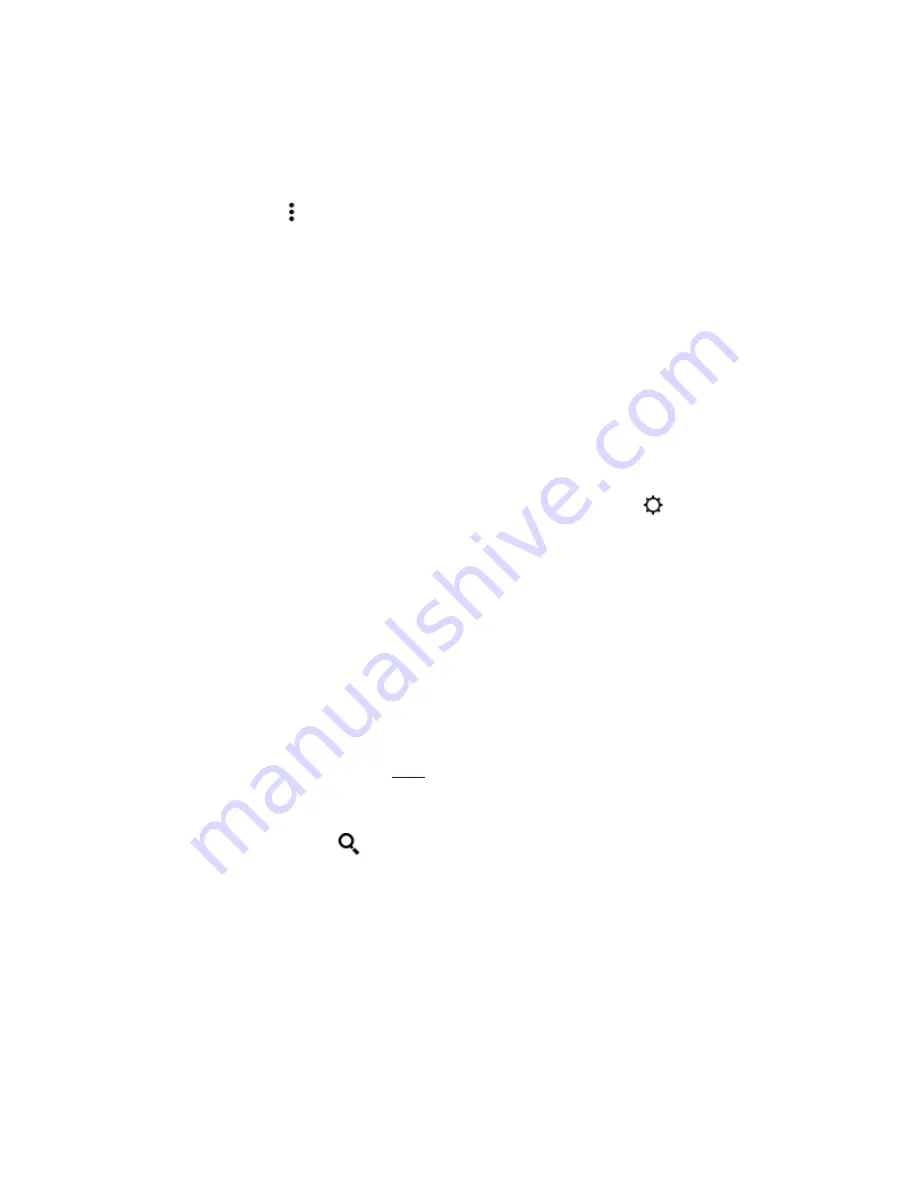
Item menus
To view more information about a specific item and access a menu of applicable options, tap the
Menu icon
on an item’s cover when in grid view or on the right side of the screen when in
list view. You can also view these options by pressing and holding on the item's name or cover.
The available options are contextual, which means they change depending on what you're currently
doing with the device and your services and subscriptions. Actions may include Add to Goodreads
Shelf, Add to Kindle for Kids Library, Return Kindle Unlimited Book (known as Return Abonnement
Kindle Book in France), Add to Home, Add to Collection, Go To..., Book Description, Search This
Book, View Bookmarks, Remove from Device, View on Goodreads and Share. Note that About the
Author is only available for books that support author profile.
Dictionary
Your Kindle includes one or more dictionaries for each supported language. After you have registered
your Kindle successfully, all of your dictionaries will be available in the Dictionaries collection either
on the Home screen or in the Cloud. The dictionaries available will differ depending on the language
you select.
To change your default dictionary:
1. On the Home screen or when reading, tap the Quick Actions icon
on the toolbar, and
then tap All Settings.
2. On the Settings page, tap Language & Dictionaries.
3. Tap the Dictionaries option.
4. The currently selected dictionary displays below the dictionary language. An arrow to the
right of the language indicates that there are multiple dictionary options for that language.
Tap the dictionary language to view all of the available dictionaries for that language.
5. Use the radio buttons to select the dictionary that you want to use, then tap the OK button.
To look up the definition of a word while reading, press and hold to select the word. A card displays
with the definition of the word. You can change your dictionary by tapping on the name of the
current dictionary. An option to select a new dictionary will display.
The Smart Lookup feature integrates a full dictionary with X-Ray, Wikipedia, Word Wise and Bing
Translate so you can access definitions, characters, settings and more without leaving your page.
To switch between cards, simply swipe from side to side or select Word Wise or Wikipedia from the
dropdown menu. If the selected word is also an X-Ray topic, Smart Lookup will display the X-Ray
tab. For more information, see
X-Ray
.
Search
Tap the Search icon
to initiate a search and display the onscreen keyboard. When you search
from the Home screen, the default search is your library and the Kindle Store. To initiate a full search
and view results from your library, Kindle Store, Goodreads, Text in Books, Dictionary and Wikipedia,
tap the Search Everywhere option that appears as you type in the search criteria.
To search within a book or document when reading, tap the top of the screen to bring up the
toolbars, and then tap the Search icon and enter the text you want to search for.
Tips:
• For results from All Items, your Kindle will actively display title/author matches in a
dropdown menu as you type in the search criteria. To go directly to an item, tap the match
in the dropdown. If a match is found for a book, it will take you to the most recent page
read or download the book if you have it in the Cloud.
• For results from the Kindle Store, your Kindle will actively display the suggestions in a
dropdown menu as you type in the search criteria. When you tap a match in the dropdown,
Kindle Oasis User's Guide
Chapter 4 Reading Kindle Documents
25






























