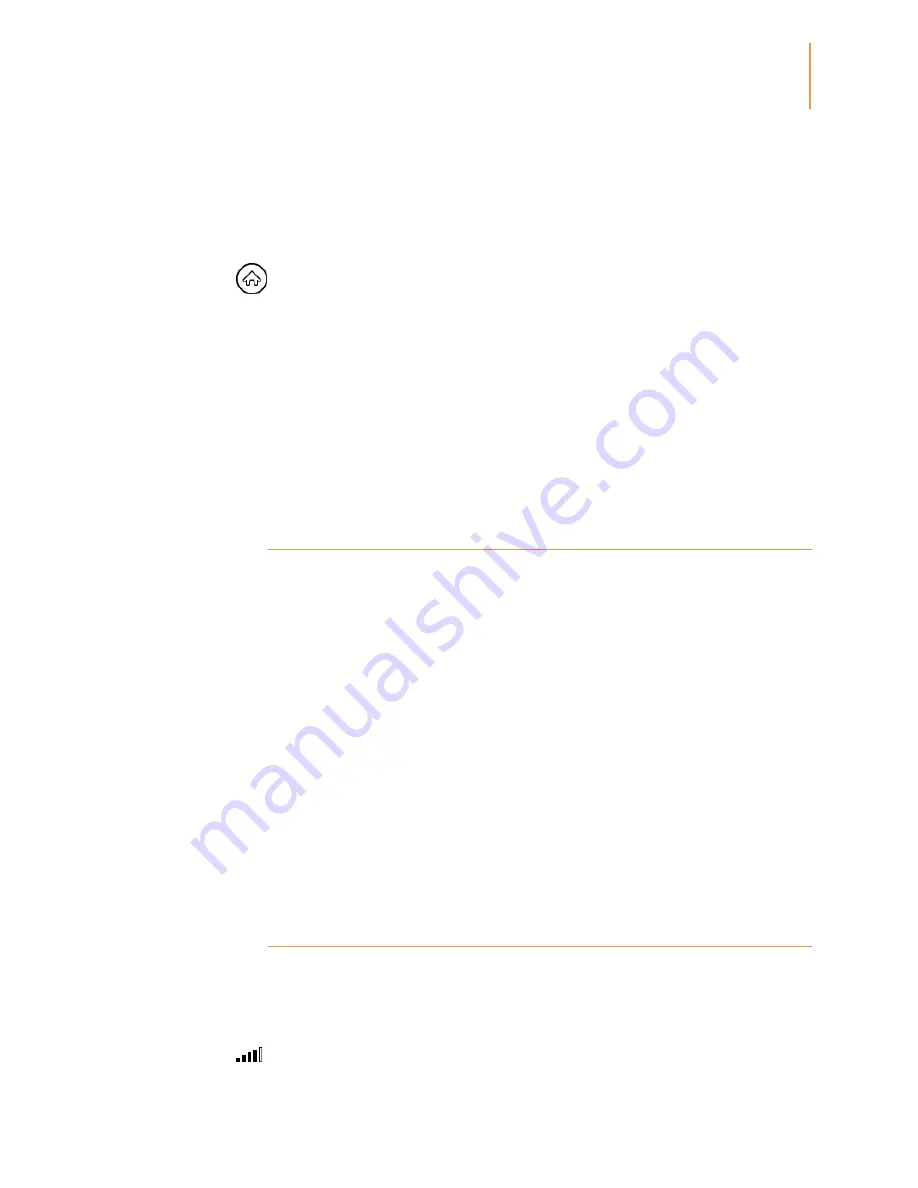
Kindle User's Guide 2nd
edition
5
CHAPTER 1
Getting Started
doing with the device. For example, on the Home screen, available menu options may
include Shop in Kindle Store, View Archived Items, View Special Offers, Search, Create
New Collection, Sync & Check for Items, Settings, Experimental, and Screen Rotation.
When you're reading a book, menu items specific to that task may include Change Font
Size, Go To..., Sync to Furthest Page Read, Book Description, Search This Book, Add
Bookmark, View Notes & Marks and View Popular Highlights.
Home button
: This button takes you to the Home screen, where you will find a list of the
books and other content stored on your Kindle.
Power button
: To turn on your Kindle, press the power button. To put your Kindle into
sleep mode, press and release the power button; the screensaver appears on the display.
To wake up your Kindle, press the power button. To turn off your Kindle, press and hold
the power button for seven seconds until the screen goes blank. If your Kindle does not
power on or is unresponsive during use, you can restart your device by pressing and
holding the power button for 20 seconds.
Micro-USB/power port
: You can use the supplied USB cable to connect your Kindle to a
computer for charging the battery and transferring files, including personal documents, to
your Kindle.
Charging the battery
Charge your Kindle by plugging the supplied USB cable into a power source, such as a
computer or the Kindle power adaptor (sold separately). A lightning bolt should appear on
the battery icon at the top of the Home screen.
The indicator light on the bottom edge of the device will turn amber whilst charging and
green when the battery is fully charged.
Charging should take less than three hours. You can use your Kindle while it is connected
via USB and charging from your computer by dismounting or ejecting it so that Kindle exits
USB drive mode.
Windows
: Right-click on the "Safely remove hardware" icon in the lower right-hand corner
of the task bar and follow the onscreen instructions to remove your Kindle.
Mac OS X
: Click the Eject button next to the Kindle in any Finder window, or drag it from
the Desktop to the Trash.
Your Kindle will then exit USB drive mode. You will see a lightning bolt on the battery
status icon that indicates your Kindle is still charging. If the charge indicator light on the
bottom edge of the device does not come on, make sure that the USB cable is fully
inserted into your Kindle and into the USB port of the computer.
Status indicators
At the top of the Home screen, you'll see indicators that inform you about the status of
your Kindle. To view these indicators within a book or document, press the Menu button.
Wi-Fi status indicators
Your Kindle is connected to Whispernet using Wi-Fi. The more bars that are filled, the
stronger the Wi-Fi signal.
Summary of Contents for Kindle D01100
Page 1: ......





















