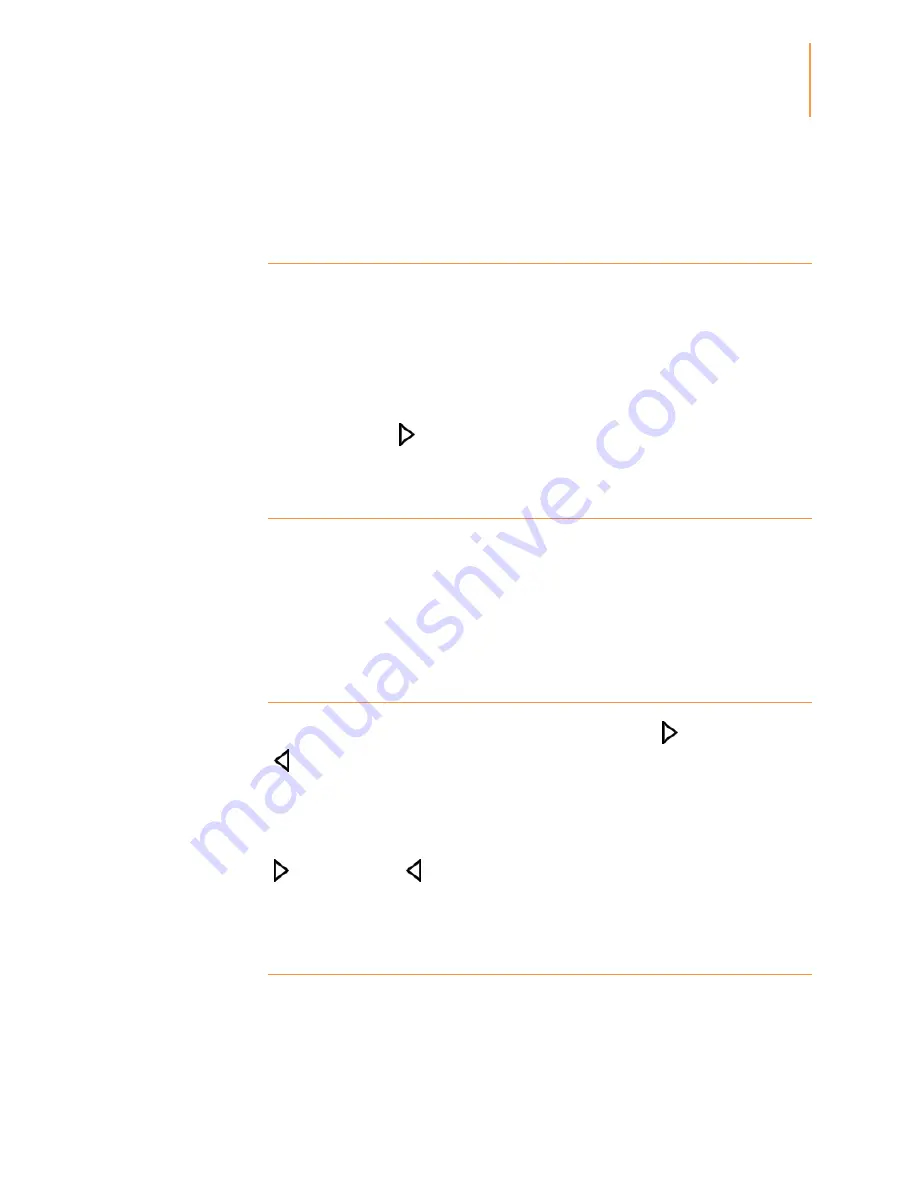
Kindle User's Guide 2nd
edition
10
CHAPTER 3
Reading Kindle
Documents
CHAPTER 3
Reading Kindle Documents
Understanding Kindle display technology
Your Kindle uses a high-resolution display technology called electronic ink (E Ink). The
display is reflective, which means you can read it clearly even in bright sunlight. E Ink
uses ink just like books and newspapers, but it displays the ink particles electronically.
A "flash" may appear when you turn pages. This is part of the process of updating the
electronic ink. By default, Kindle features faster, smoother page turns, minimising the
number of flashes. To refresh the page with every page turn, from the Home screen press
the Menu button, and then select Settings. You can page through the Setting's pages
using the Next Page
buttons located at the sides of the device. Use the Page Refresh
setting to set your preference.
Customising your text display
Your Kindle provides a quick way to adjust the appearance of books and periodicals. To
access those settings, use the Menu button when you are reading a document and select
Change Font Size. A dialogue box will appear that allows you to change the font size,
typeface, line spacing, number of words per line and orientation of the content on the
Kindle screen. To view a book with the fonts embedded by the publisher, turn on Publisher
Fonts. Selecting this option will disable Typeface controls.
Comics and children's books
Comics come alive with Kindle Panel View. Press the Next Page
or Previous Page
buttons to navigate through the panels for an immersive reading experience. Certain
comics support Kindle Panel View and will automatically open in this view. To exit Kindle
Panel View, press the Back button.
Children's books on your Kindle now feature Kindle Text Pop-Up to enhance the reading
experience. You can navigate between Text Pop-Up sections by pressing the Next Page
or Previous Page
buttons. Certain children's books support Kindle Text Pop-Up
and will automatically open in this view. To exit Text Pop-Up and return to normal reading,
press the Back button.
Zooming in on images
You can increase the size of an image in a Kindle book for easier viewing. First, use the 5-
way controller to position the cursor over the image. A magnifying glass with a plus sign
will appear on top of the image. Press the 5-way controller centre select button to zoom in
Summary of Contents for Kindle D01100
Page 1: ......


























