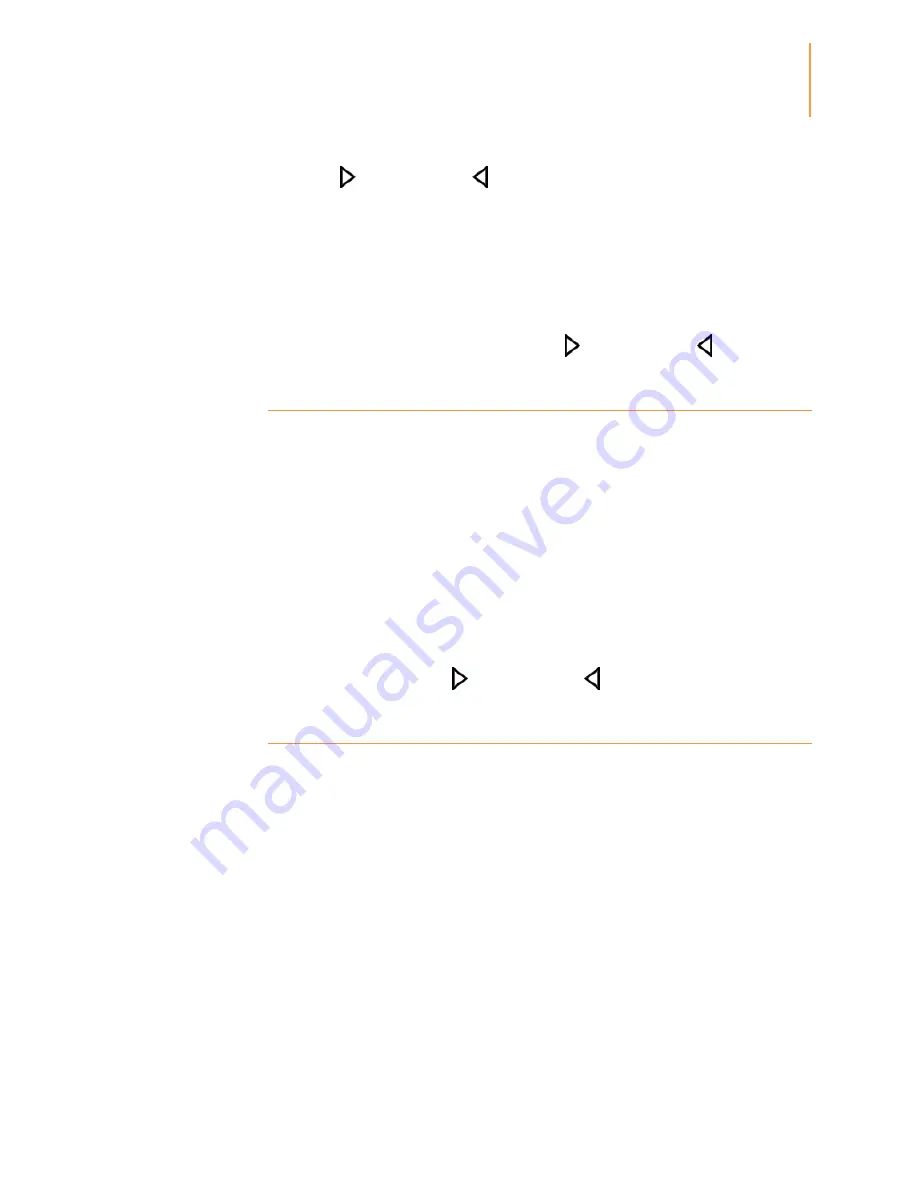
Kindle User's Guide 2nd
edition
11
CHAPTER 3
Reading Kindle
Documents
and fit the image to the screen. To return to your content, press the Back button or the
Next Page
or Previous Page
buttons. You can also use zoom on any web page.
Enhanced viewing of images is available for select Kindle books, enabling you to both pan
and zoom. First, use the 5-way controller to position the cursor over the image. A
magnifying glass with a plus sign will appear on top of the image. Press the 5-way
controller to fit the image to the screen. Press the 5-way controller centre select button
again to view zooming options, including fit-to-screen, 150%, 200%, 300%, and actual
size. You can also access these options by pressing the Menu button and selecting Zoom.
Use the 5-way controller Left and Right Arrows to pan over the image. To return to your
content, press the Back button or the Next Page
or Previous Page
buttons.
Panning and zooming with tables
To pan over a table, use the 5-way controller to position the cursor next to the table. The
table will be outlined in black. Use the Left and Right Arrows on the 5-way controller to
pan over the table. Pressing Up or Down on the 5-way controller will place the cursor
inside the table. Press the 5-way controller centre select button to create annotations or
highlights within the table.
Enhanced viewing of tables is available for select Kindle books, enabling you to both pan
and zoom. To zoom into a table, use the 5-way controller to position the cursor next to the
table. The table will be outlined in black. Press the 5-way controller centre select button to
fit the table to the screen. Press the 5-way controller again to view zooming options,
including fit-to-screen, 150%, 200%, 300%, and actual size. You can also access these
options by pressing the Menu button and selecting Zoom. Use the 5-way controller Left
and Right Arrows to pan over the table while zooming. To return to your content, press the
back button or the Next Page
or Previous Page
buttons.
Interacting with your documents
Your Kindle gives you access to features that are not available with printed materials,
such as instantly viewing word definitions and searching for specific content. Just as with
a traditional book, you can also highlight favourite passages, add notes and create
bookmarks.
Dictionary
: Your Kindle includes one or more dictionaries for each supported language.
All pre-installed and purchased dictionaries are available in the Dictionaries collection on
your Home screen or the Dictionaries collection in Archived Items. For languages that
have more than one dictionary, you can change the default dictionary using the menu on
the Settings page.
To look up the definition of a word while reading, simply place the cursor in front of the
word you want defined. To see a longer definition, press the centre button of the 5-way
controller and select "full definition" from the displayed options, then press the centre
select button on the 5-way controller. Other options include "create note" and "start
highlight".
Summary of Contents for Kindle D01100
Page 1: ......



























