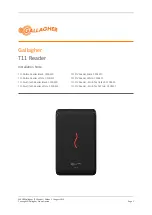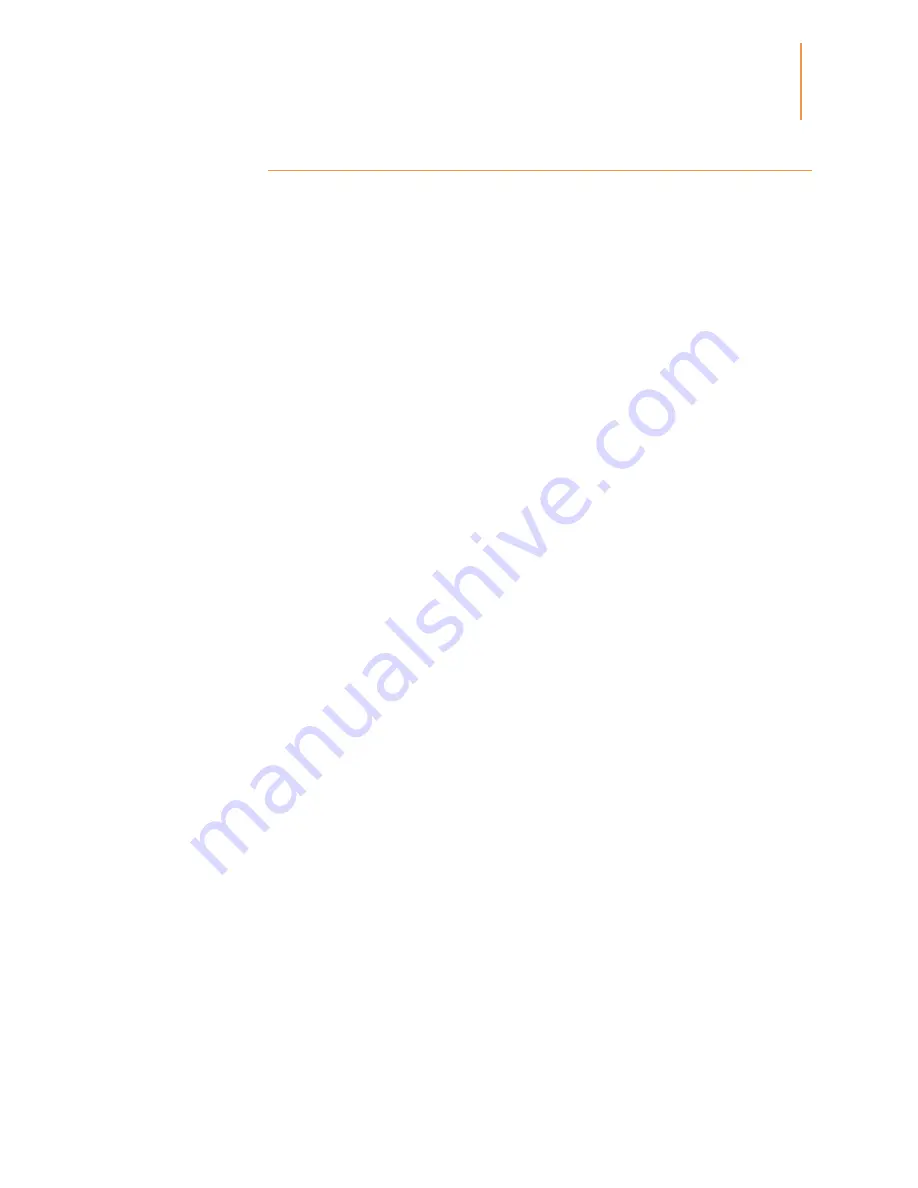
Kindle Paperwhite User’s Guide, 3rd Edition
10
Chapter 1
Getting Started
Special Offers and Sponsored Screensavers
For Kindle with Special Offers devices, you will receive Special Offers and Sponsored
Screensavers that display only on the Home screen or screensaver—not within a book. Note
that Special Offers and Sponsored Screensavers are not available in all countries.
Screensaver
When your device is sleeping, a Special Offer will be displayed on your screensaver. To see
more details on the offer, wake up your Kindle, then tap the Tap for Details area. To unlock
your Kindle without viewing offer details, swipe your finger to unlock. Special Offers and
Sponsored Screensavers are updated regularly when your Kindle is connected to a network.
Special Offer banners
Special Offer banners are displayed at the bottom of the Home screen. To view additional
details, tap the banner.
To view all available Special Offers:
1.
Tap the Home icon, then tap the Menu icon.
2.
Tap View Special Offers.
3.
Tap on any available offer to view details about it.
Note that if you buy a Special Offer when your Kindle is offline, your order will not be
processed immediately. The purchase will be queued and the transaction will be
automatically completed the next time you connect to a network. To manage Special Offers,
tap the Quick Actions icon on the toolbar, then tap All Settings. On the Settings page, tap
Device Options, Personalize your Kindle, Advanced Options, then Special Offers.