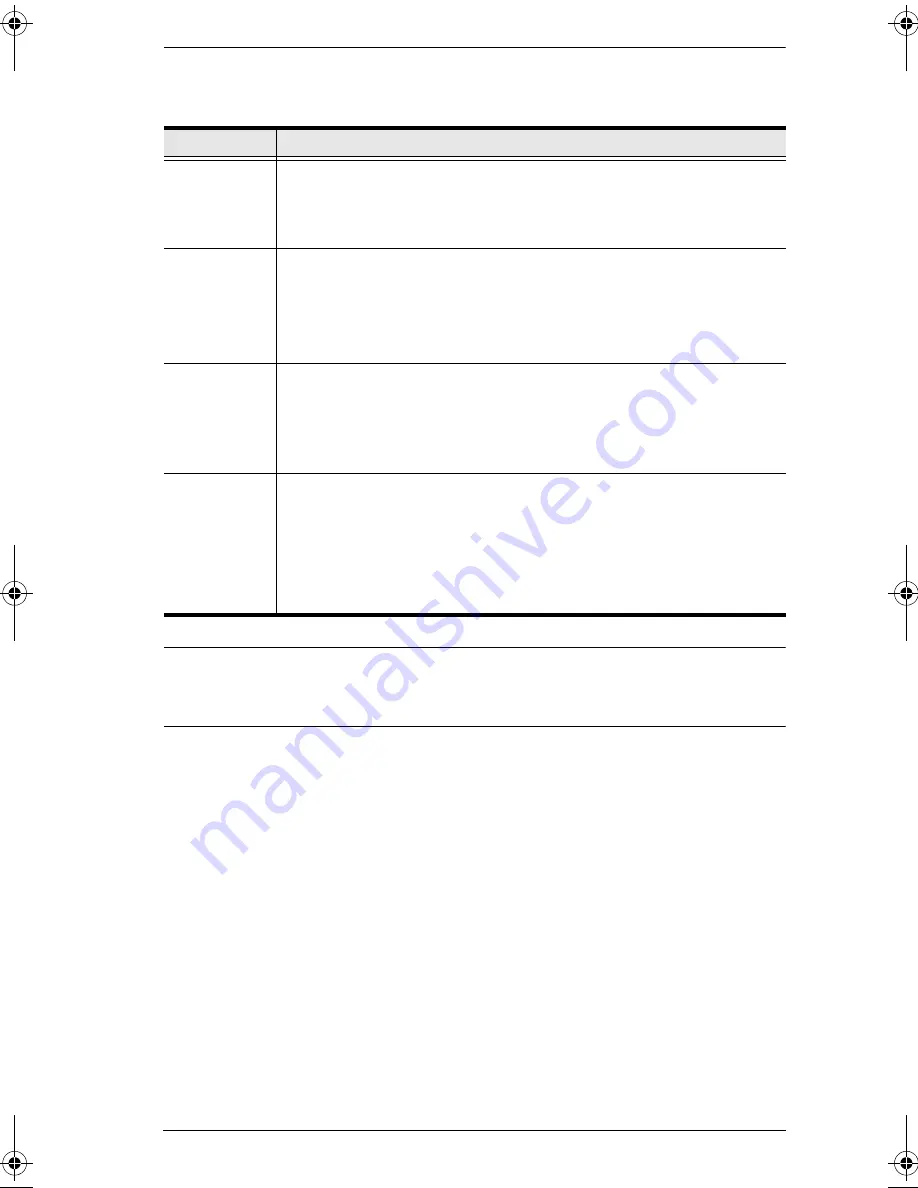
Chapter 4. OSD Operation
41
(F4 ADM continued)
*
If you are installing a Sun or Mac computer, before you run it for the first
time you must set the correct operating system for the port it is connected to
with this function; otherwise, it will not boot.
Setting
Function
SET
OPERATING
SYSTEM
Specifies the operating platform of the computer attached to each port.
For each port, press the [Spacebar] to cycle through the choices (Win,
Mac, Sun*, and Other). Repeat until all the ports have been set, then
press [Esc]. The default is Win.
FIRMWARE
UPGRADE
In order to upgrade the KL3116’s firmware (see page 57) you must first
enable
Firmware Upgrade Mode
with this setting.
When you bring up this menu, the current firmware version levels
display. Select
Y
to enable Firmware Upgrade Mode, or
N
to leave this
menu without enabling it.
KEYBOARD
LANGUAGE
Sets the keyboard language layout for the computers attached to each
port. You should select Auto (the default), which sets the keyboard
language layout according to that of the computer. If selecting Auto
does not properly configure the computer’s keyboard language layout,
choose the language of your keyboard layout from the list.
SET
CONSOLE
MODE
This setting selects which console(s) (internal/external) are enabled:
0
Both consoles enabled
1
LCD Console only
2
External console only
Use the spacebar to cycle through the choices. The default is 0.
Changes will not be saved until you logout.
kl3116.book Page 41 Friday, July 7, 2006 11:54 AM
Summary of Contents for Hideaway KL3116
Page 1: ...Hideaway LCD KVMP Switch KL3116 User Manual www altusen com ...
Page 24: ...KL3116 User Manual 10 This Page Intentionally Left Blank ...
Page 29: ...Chapter 2 Installation 15 Single Stage Installation Diagram 1 2 3 4 5 ...
Page 30: ...KL3116 User Manual 16 USB Console Connection USB Cable Connection PS 2 Cable Connection 1 3 3 ...
Page 60: ...KL3116 User Manual 46 This Page Intentionally Left Blank ...
Page 68: ...KL3116 User Manual 54 This Page Intentionally Left Blank ...







































