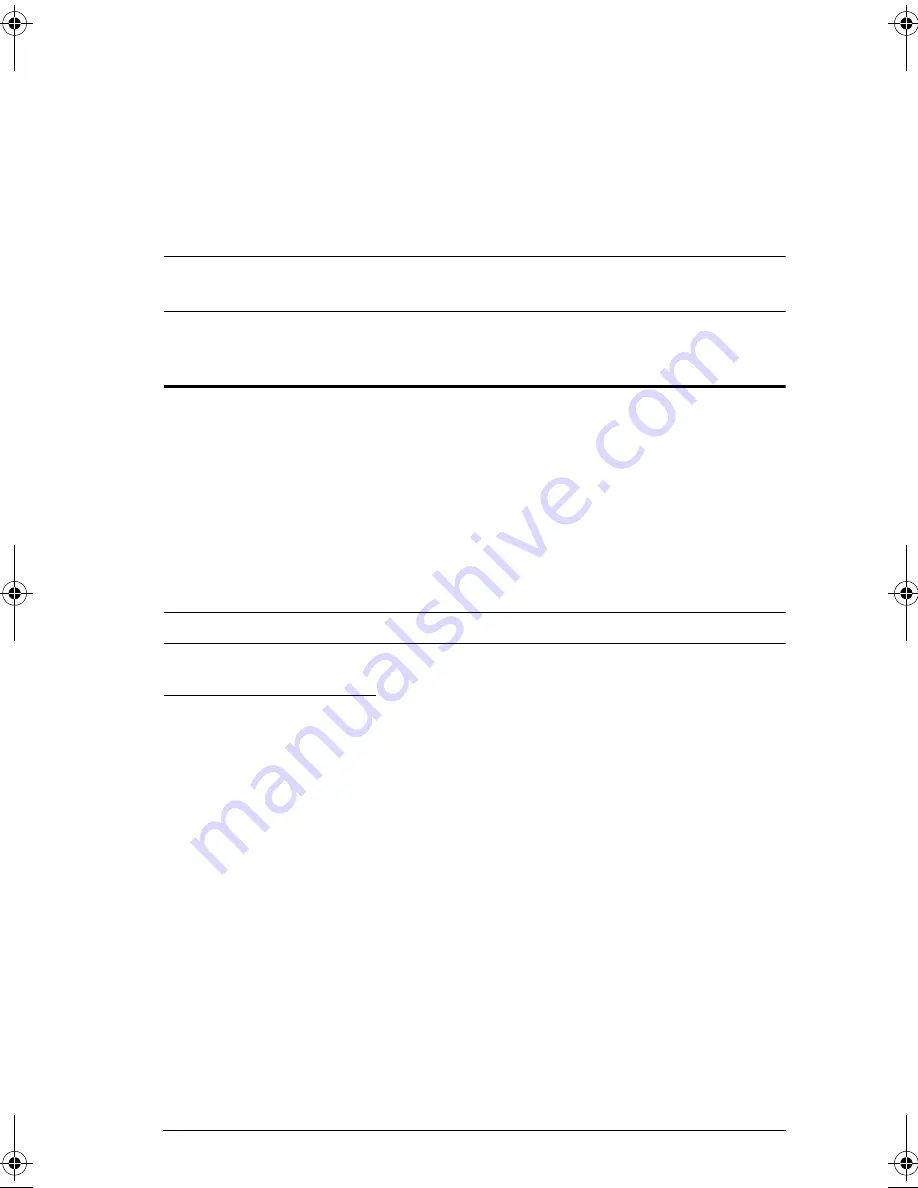
47
Chapter 5
Hotkey Operation
The KL3116's hotkey function makes it convenient to control your KVM
installation from the keyboard.
Note:
The hotkey function must be enabled to use hotkey operations.
See
HOTKEY COMMAND MODE
, page 37, for details.
Invoking Hotkey Mode (HKM)
All hotkey operations begin by invoking HKM. To invoke HKM, do the
following:
1. Press and hold down the [Num Lock] key
2. Press and release the [-] (minus) key
3. Release the [Num Lock] key
[Num Lock] + [-]
Note:
There is an alternate invocation combination (see page 51 for details.)
When HKM Is Active
The Caps Lock and Scroll Lock LEDs flash in succession to indicate that
HKM is in effect. They stop flashing when you exit HKM.
A Command Line appears on the monitor screen. The command line
prompt is the word
Hotkey:
in yellow text on a blue background. Hotkey
information that you key in displays on the command line.
Ordinary keyboard and mouse functions are suspended—only Hotkey
compliant keystrokes and mouse clicks (described in the sections that
follow) can be input.
At the conclusion of some hotkey operations, you automatically exit
hotkey mode. With others, you must exit manually by pressing the [Esc]
key, or the [Spacebar].
kl3116.book Page 47 Friday, July 7, 2006 11:54 AM
Summary of Contents for Hideaway KL3116
Page 1: ...Hideaway LCD KVMP Switch KL3116 User Manual www altusen com ...
Page 24: ...KL3116 User Manual 10 This Page Intentionally Left Blank ...
Page 29: ...Chapter 2 Installation 15 Single Stage Installation Diagram 1 2 3 4 5 ...
Page 30: ...KL3116 User Manual 16 USB Console Connection USB Cable Connection PS 2 Cable Connection 1 3 3 ...
Page 60: ...KL3116 User Manual 46 This Page Intentionally Left Blank ...
Page 68: ...KL3116 User Manual 54 This Page Intentionally Left Blank ...






























